Partner features are a helpful tool for people and groups who want to offer their services on your website. Your users who buy your membership package can move up to the partner level, which provides them with a range of benefits as below:
Note: The WPAdmin > Settings > General > New User Default Role must be Subscriber
To give an example, we offer a membership package specifically for those who provide tour services, rather than all services on your website. This package includes four different options for you to choose from, depending on your needs and budget.
The first option is the Free Package, which costs $0 and allows for up to 3 items to be uploaded. However, a 10% commission fee is charged.
The Basic Package costs $80 and allows for up to 20 items to be uploaded, while still maintaining the 10% commission fee.
The Premium Package costs $100 and allows for up to 60 items to be uploaded, while still maintaining the same commission fee.
The Pro Package costs $180 and allows for up to 100 items to be uploaded, with the same 10% commission fee.
Each package has a different price and upload limit, which can be adjusted on Theme Settings.
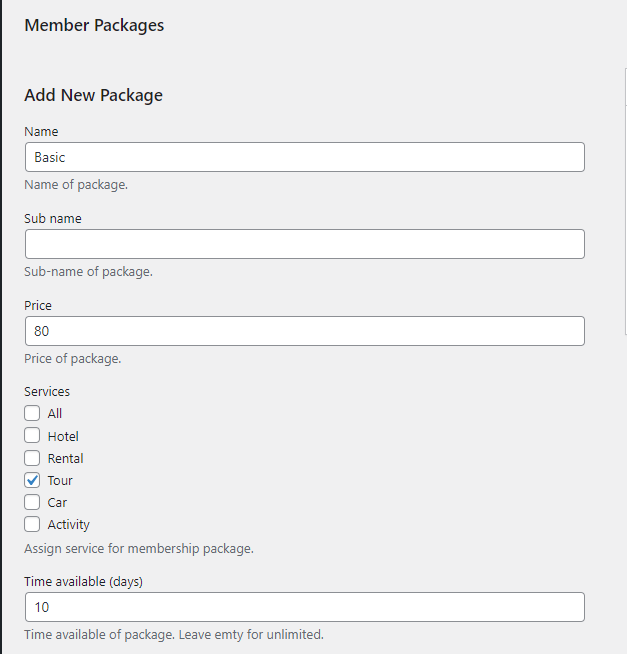
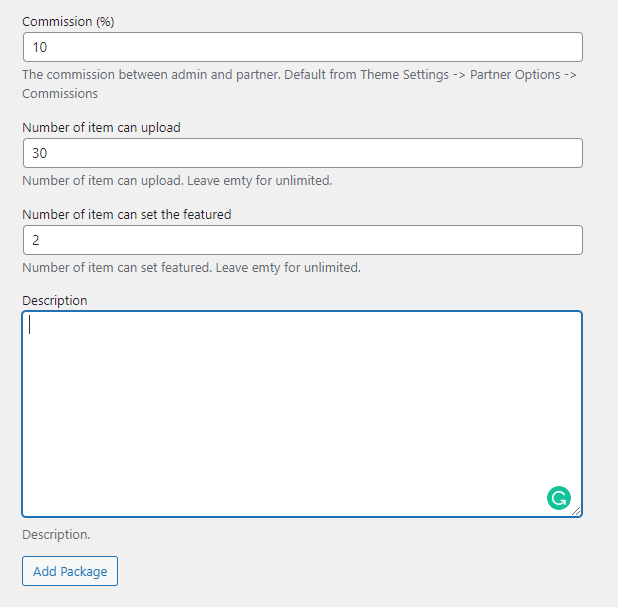
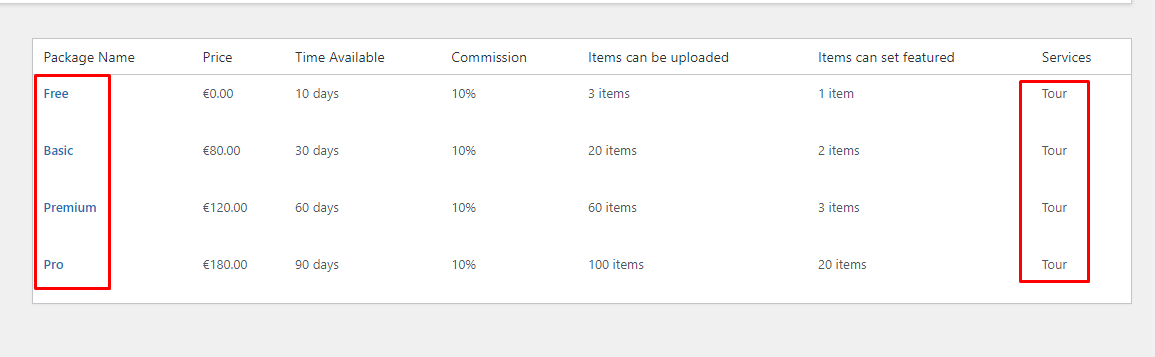
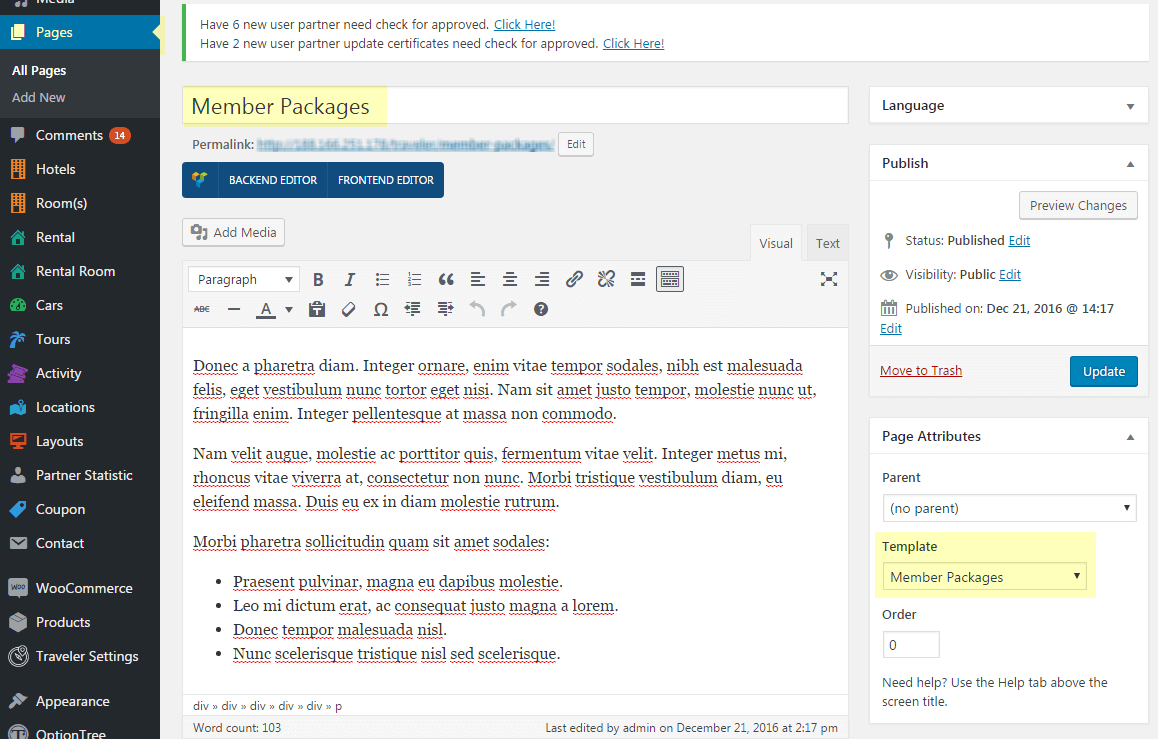
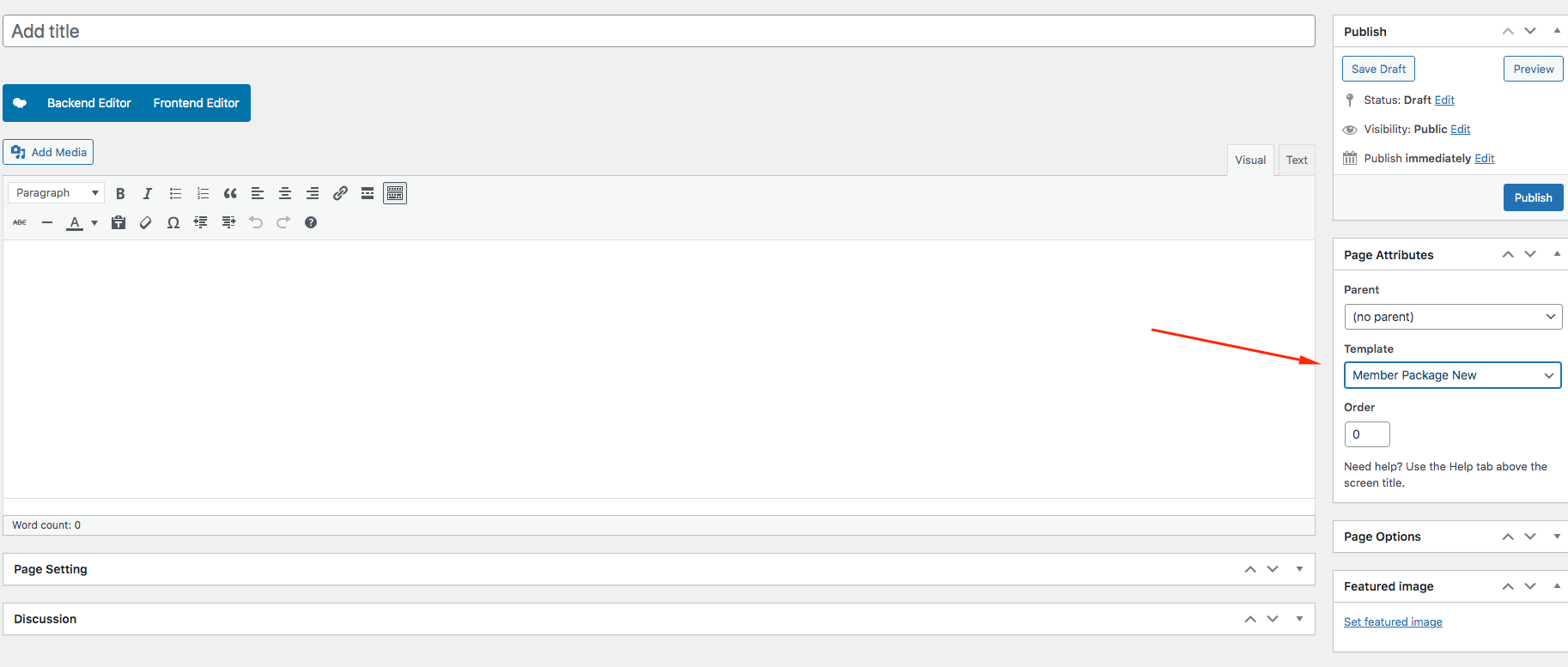
Editing Membership Package Page
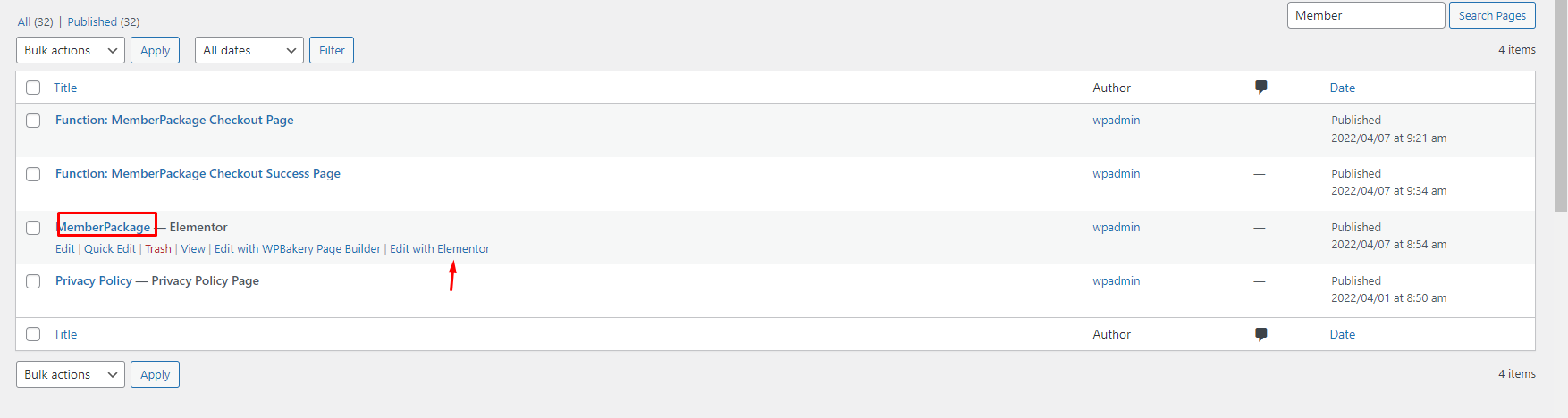
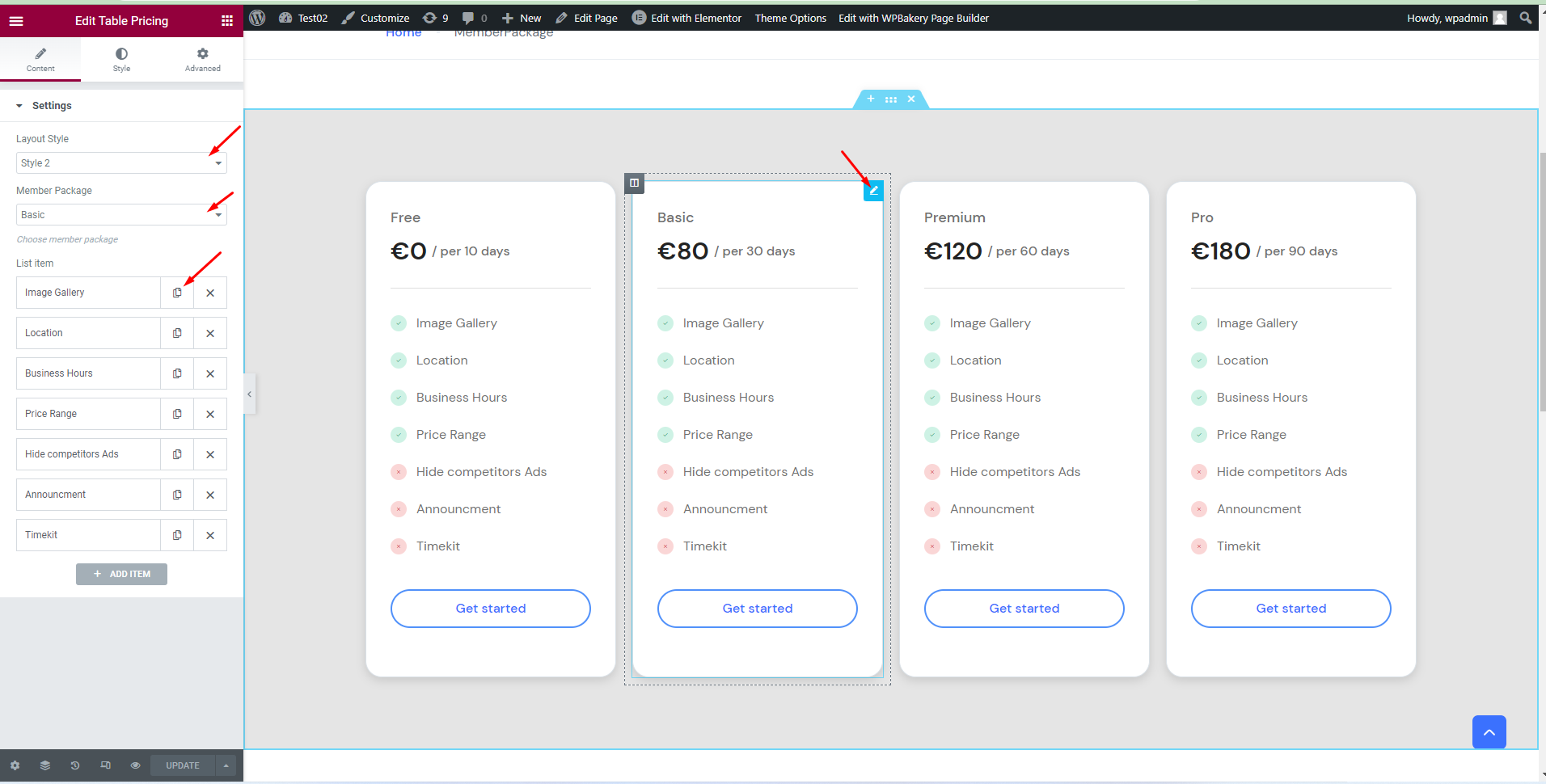
Note: Membership Package Checkout Page use only Modal Checkout Method (setup in Theme Settings > Payment Options)
1. Go to Theme Options > Page Options
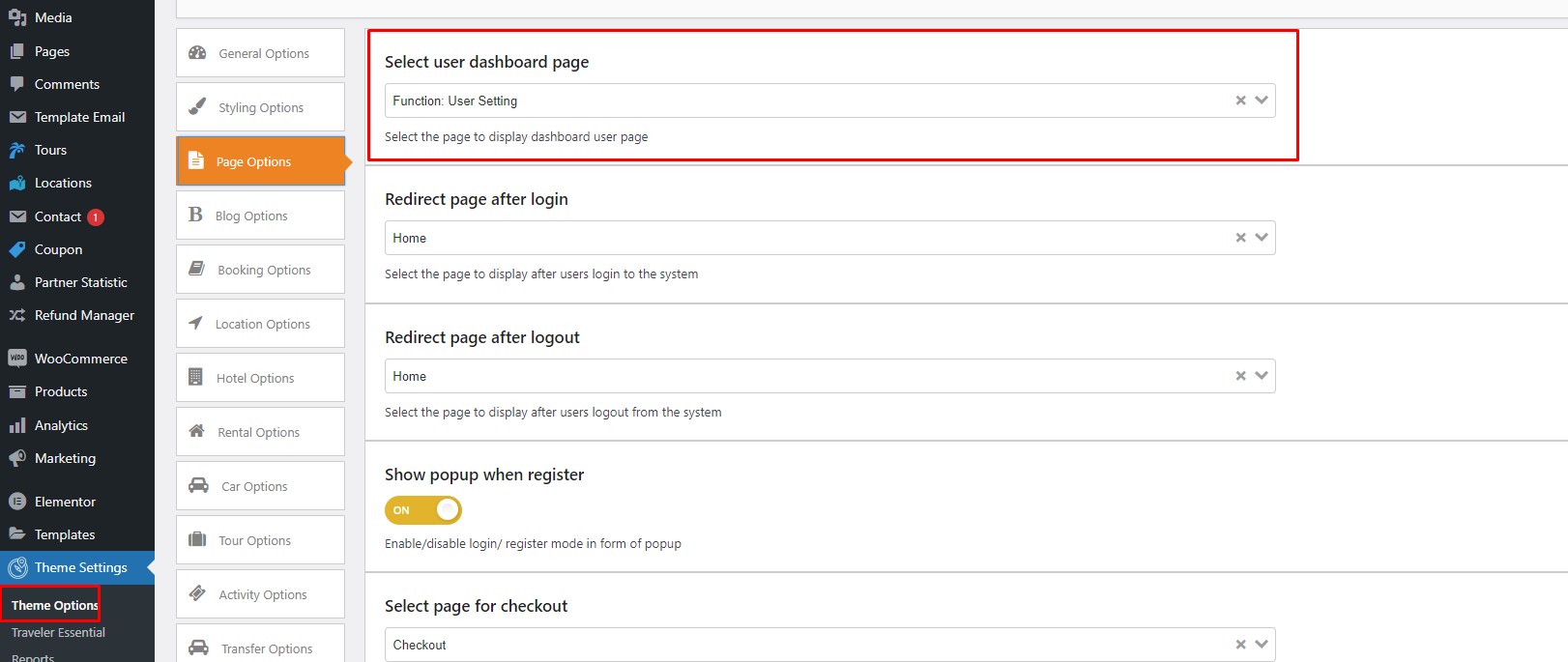
2. Go to Theme Options > Partner Options
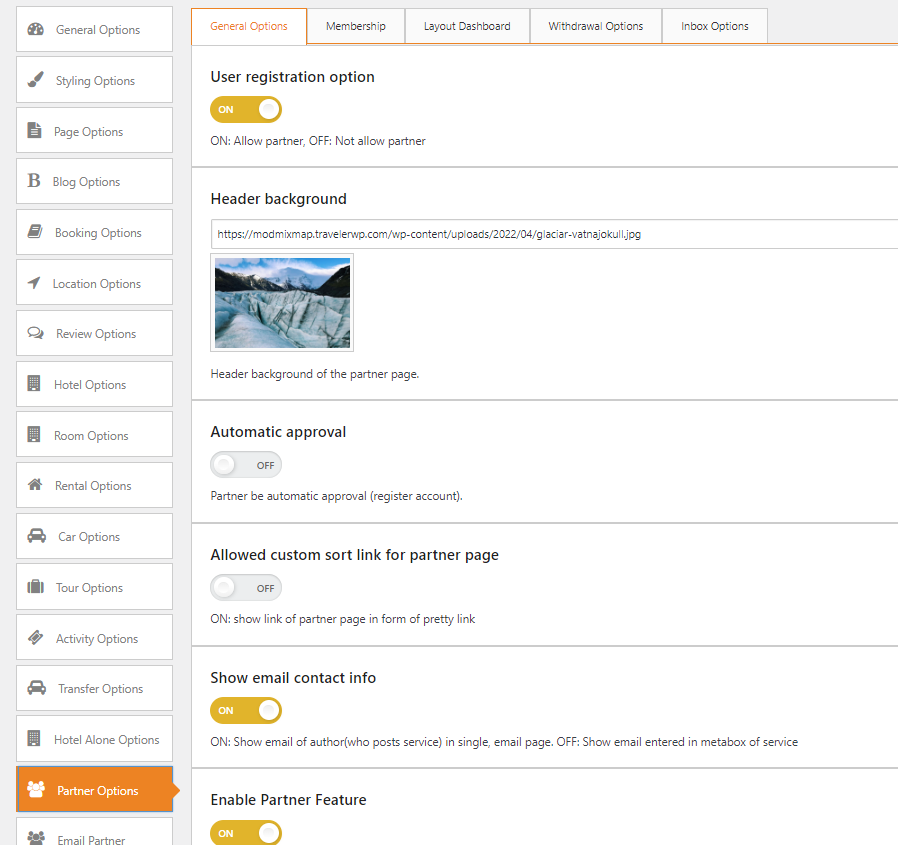
NOTE:
The percentage of commission is applied to partners who decide not to renew or upgrade their membership package on a website. When partner decide to renew or upgrade their membership package, the commission will be applied on Theme Settings > Membership Packages
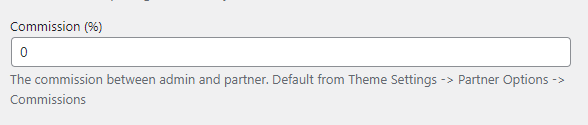
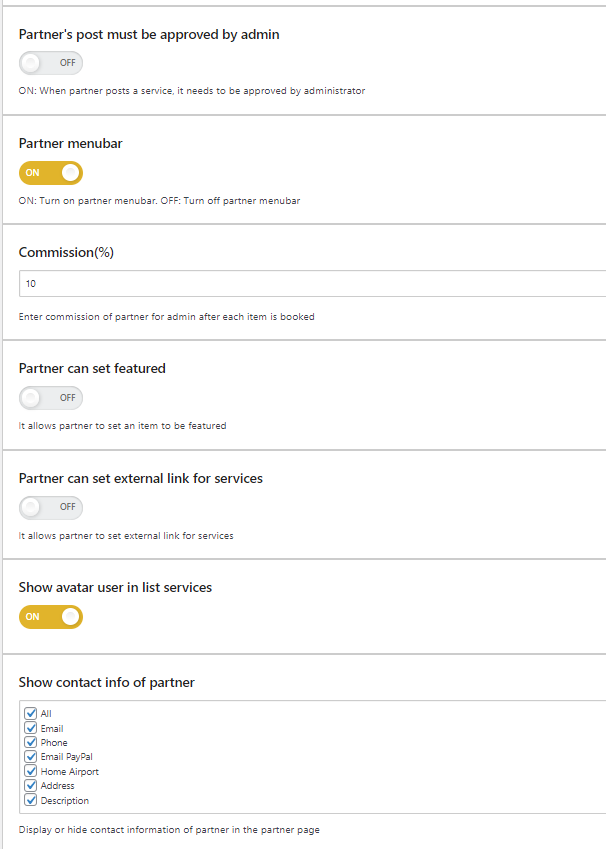
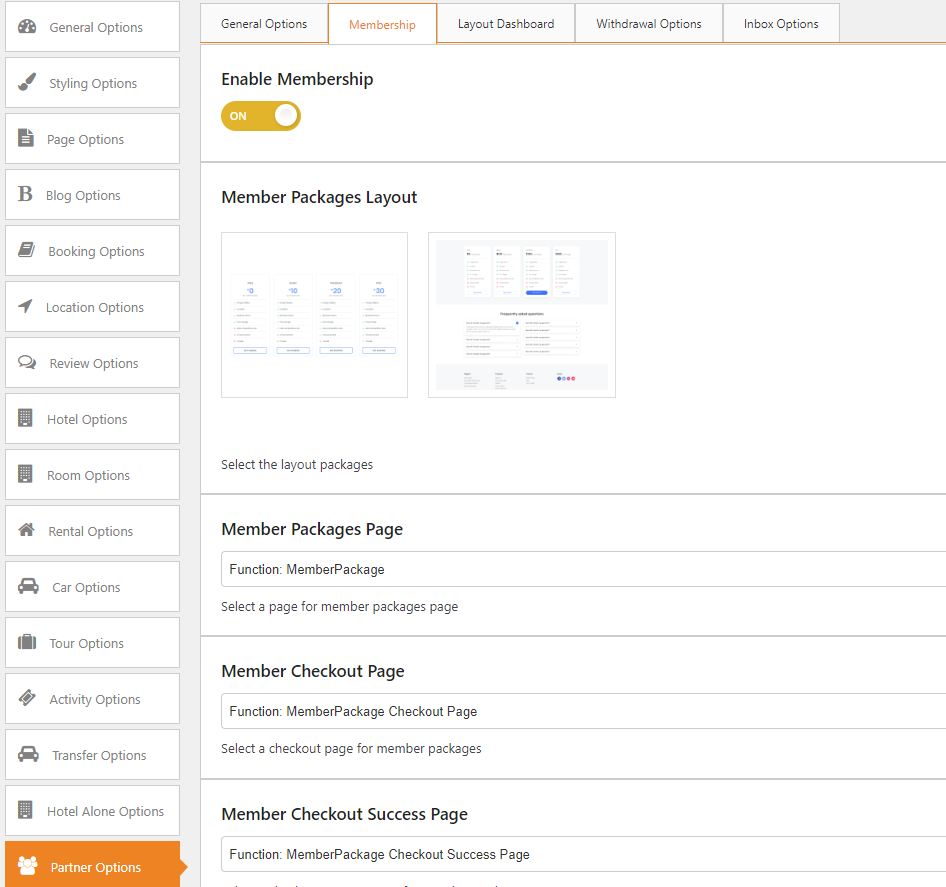
Layout Dashboard
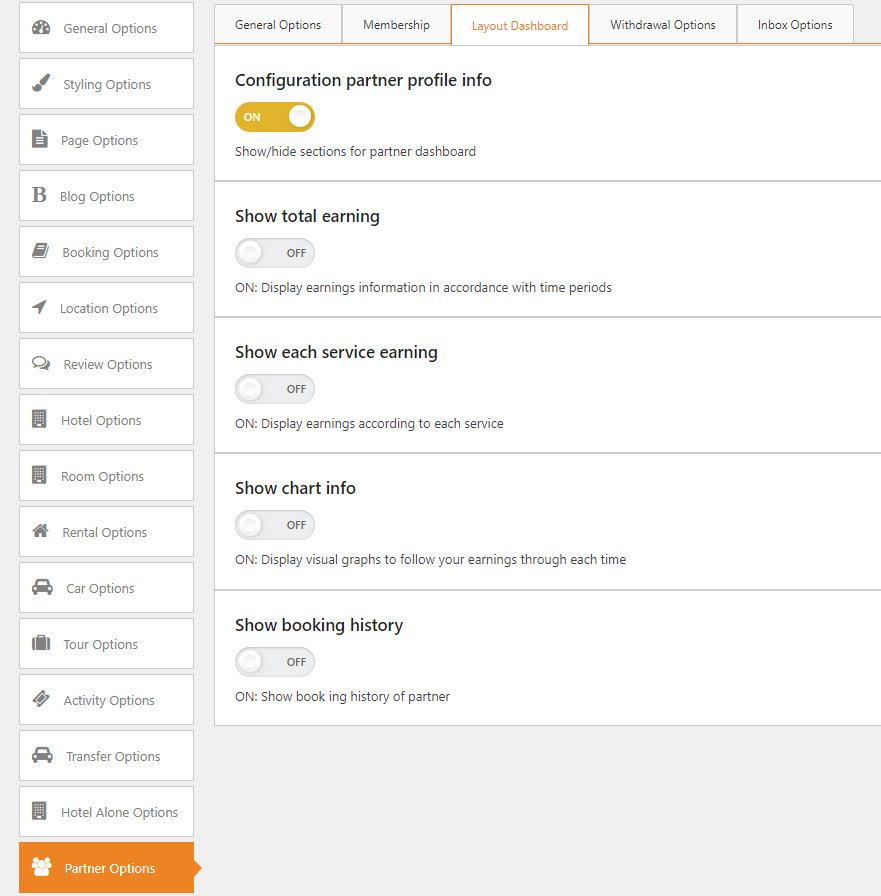
Withdrawal Options
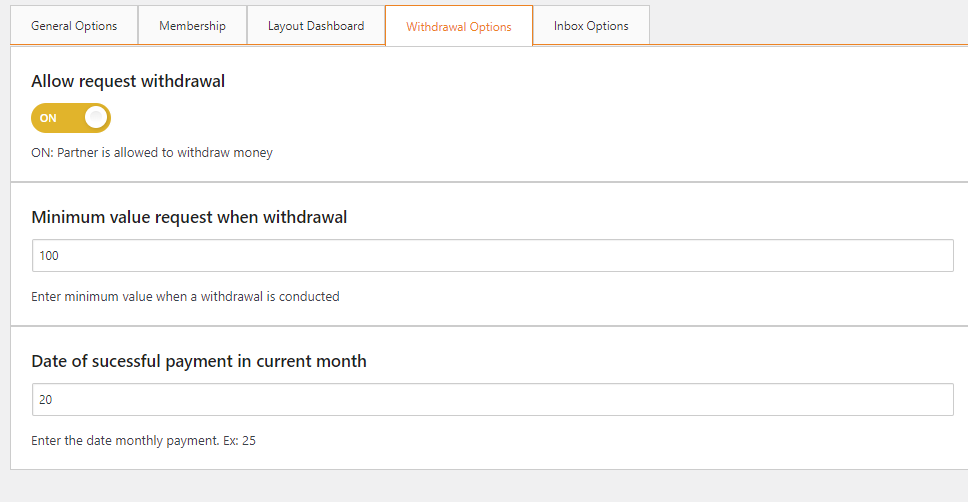
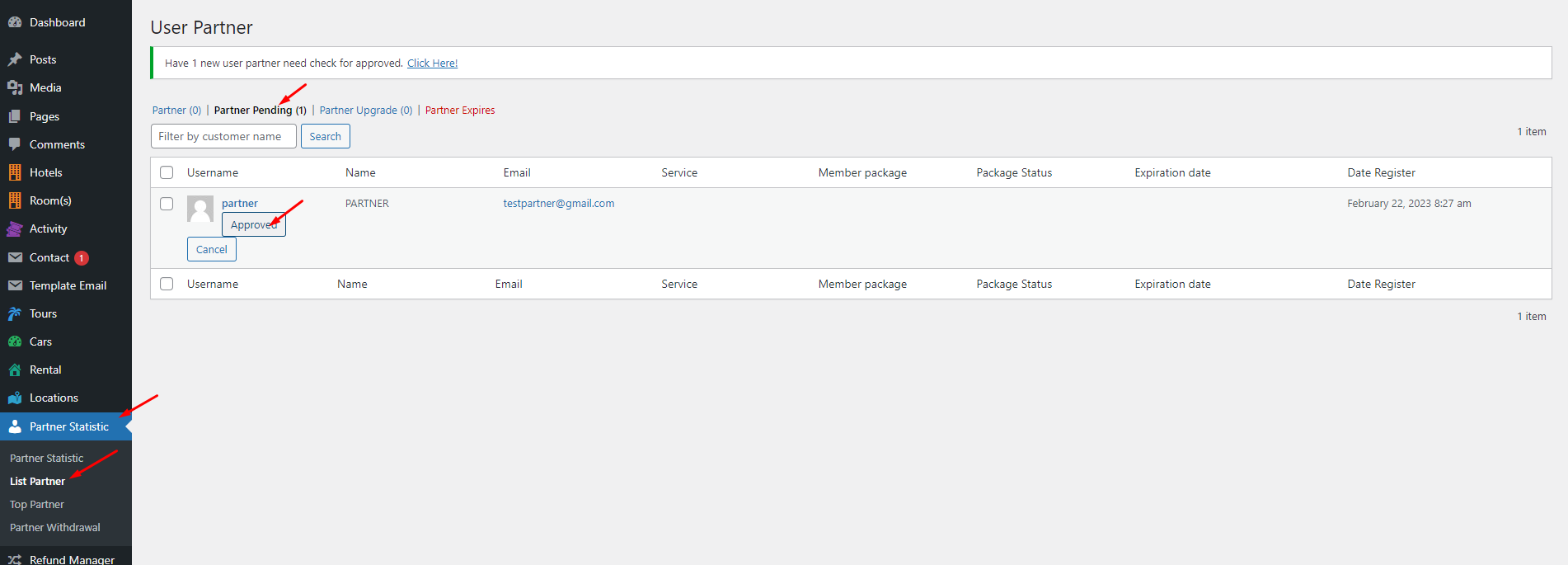
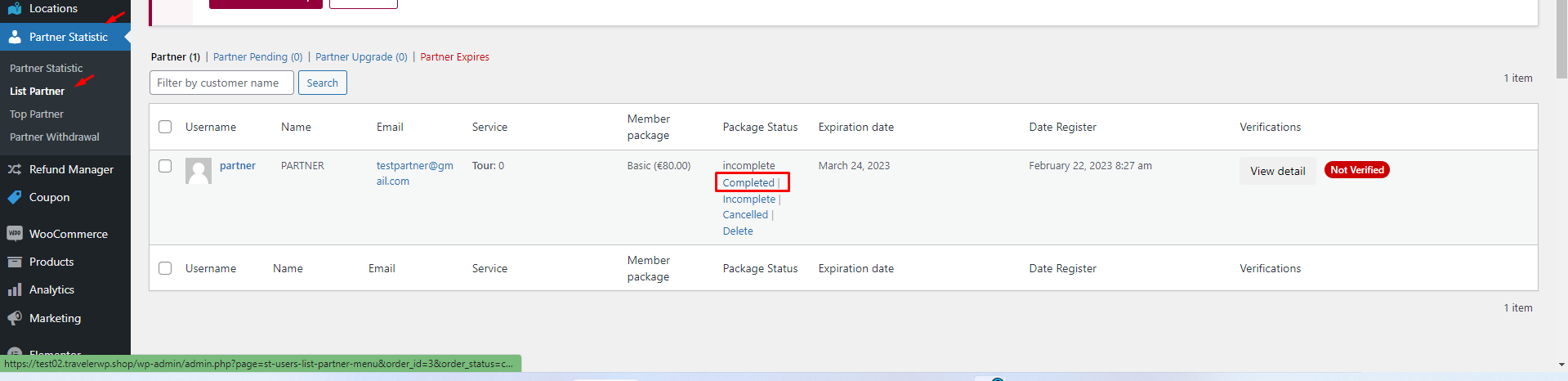
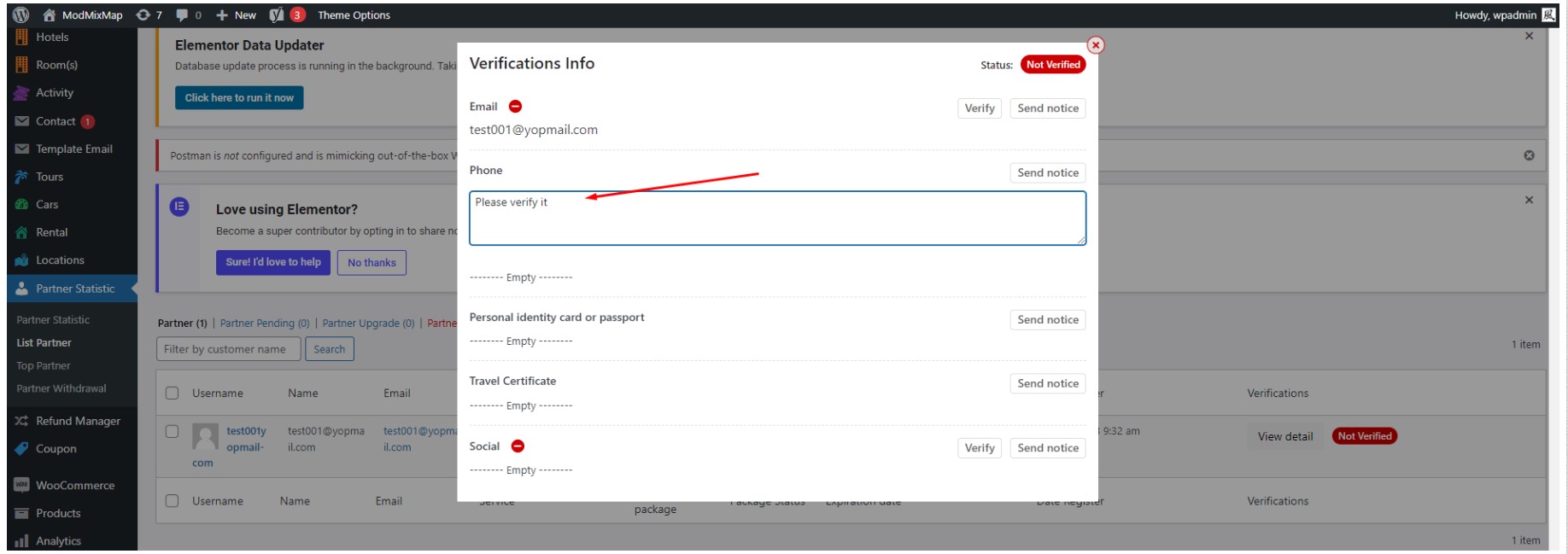
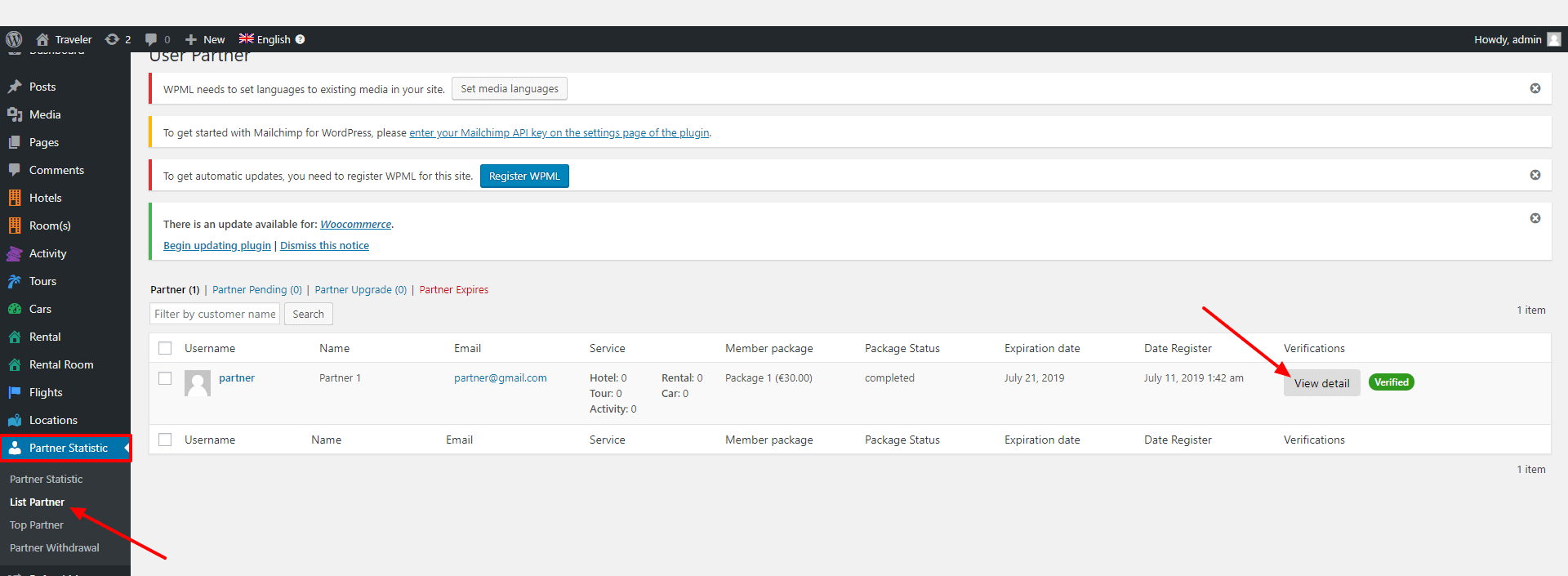
Note: Our system is not supported for the payment between admin and partner
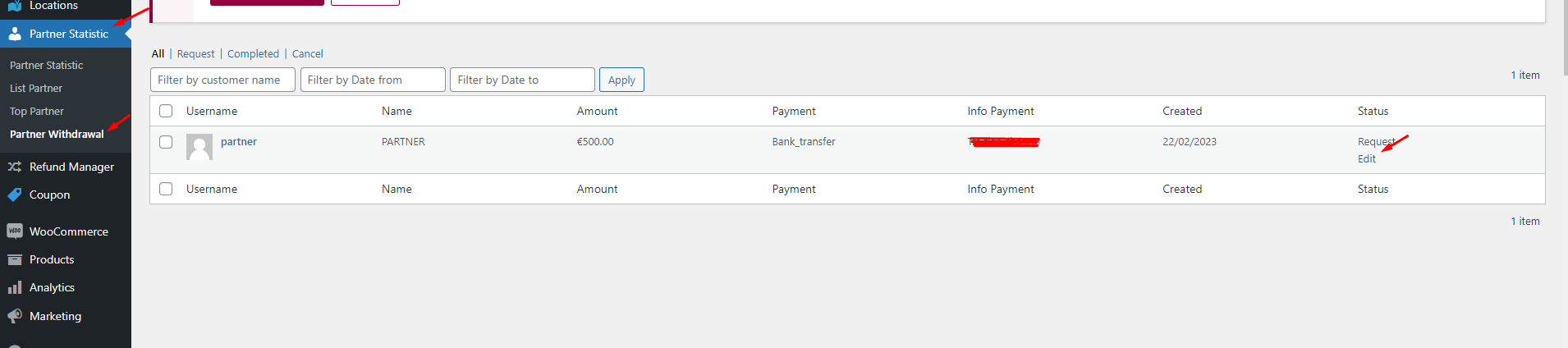
This case is applied when you have set ON for Theme Options > Partner Options > Partner’s post must be approved by admin. Specifically, when a partner posts a service, it will be in Draft status and needs to be approved manually by the administrator
System will notify admin in 2 ways:
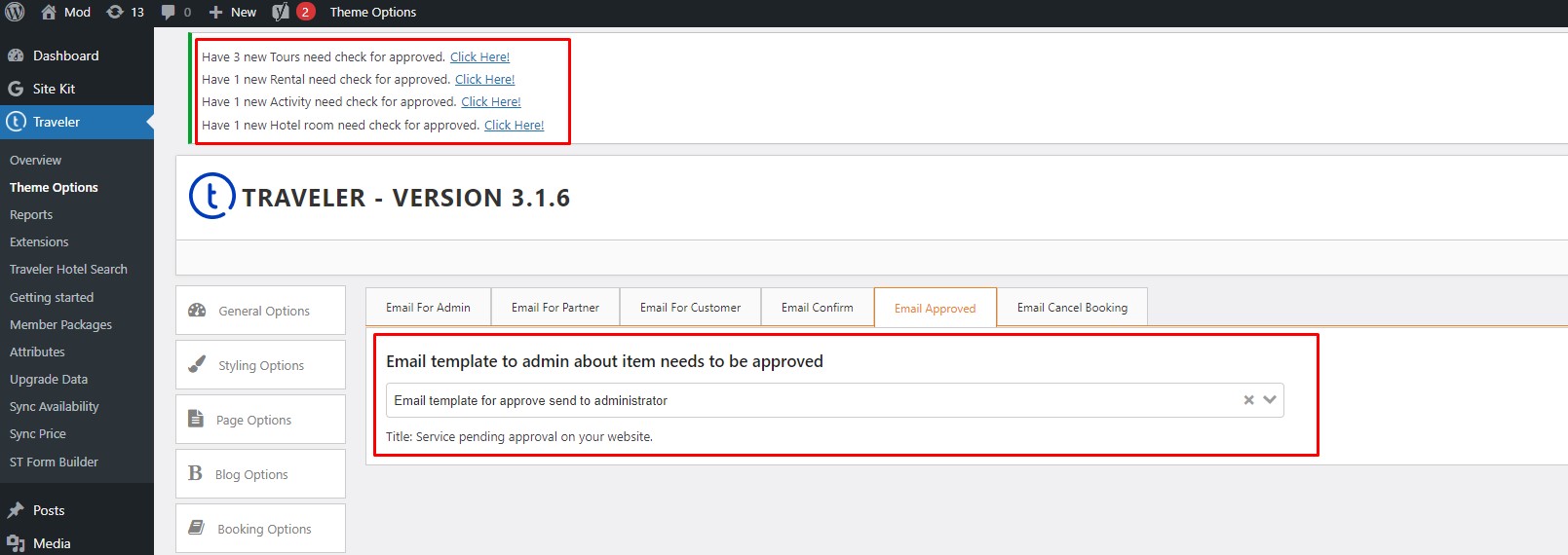
Note: Template for “Email template to admin about item needs to be approved” can use this content
Hello Admin,
[st_approved_email_admin_name] have uploaded [st_approved_email_item_type] with [st_approved_email_item_name]. Please review and publish it
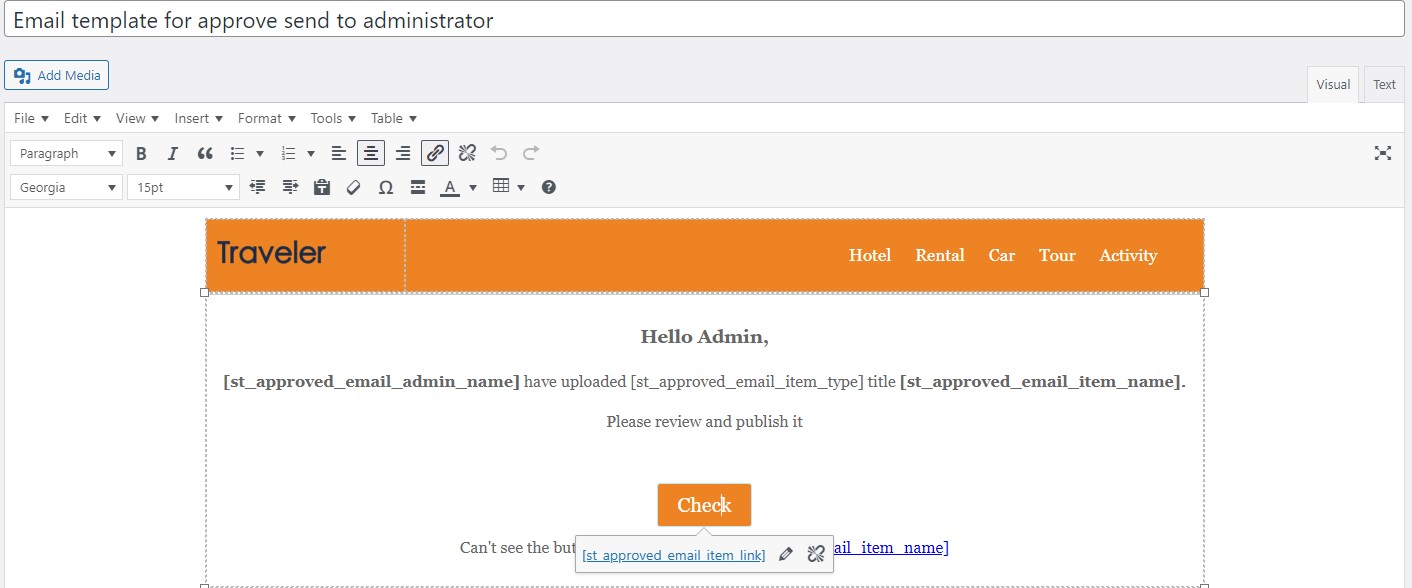
To approve a partner’s post, the Admin can either click the link on the notification bar in WPAdmin (Click Here!) or navigate to WPAdmin > Service (e.g., Tour) to check the Draft post. Then, change the post status from Draft to Publish.
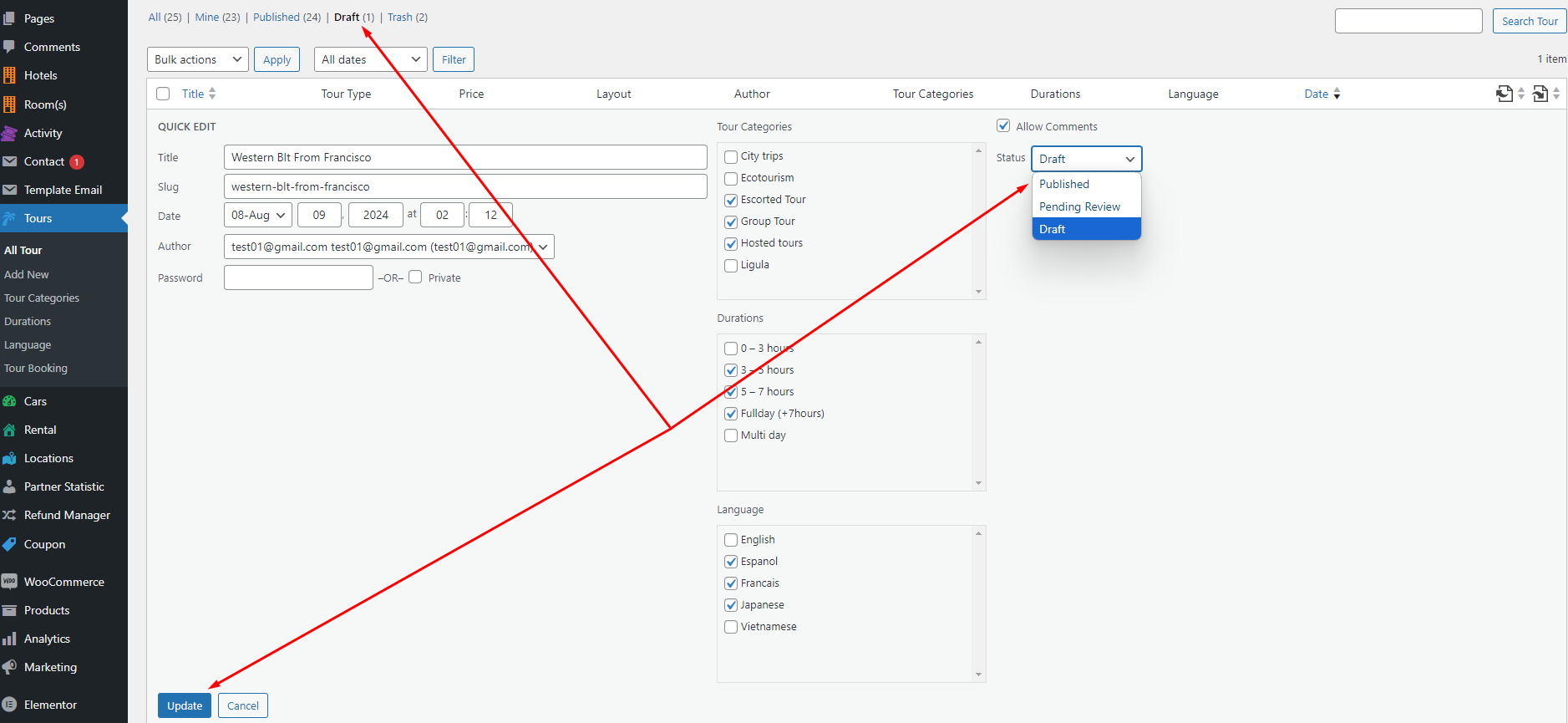
After approval, the partner will receive an email titled “Service Published…”. The content of this email to the partner is defined in the code and not based on an email template
After creating a new package and some function pages, you need to create a new partner account to check how the partner function work.
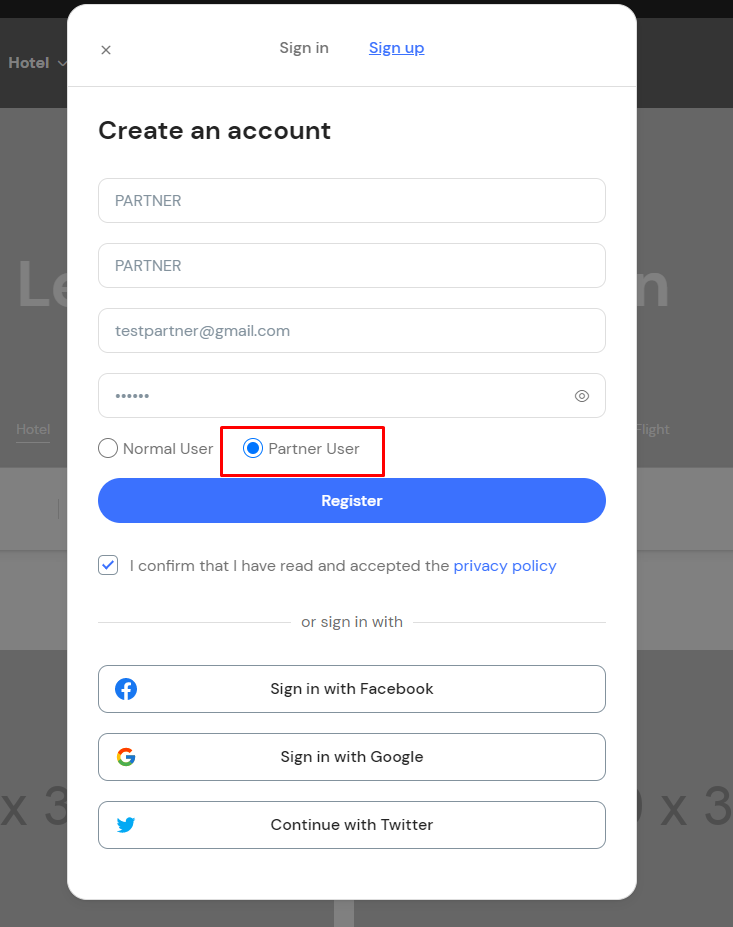
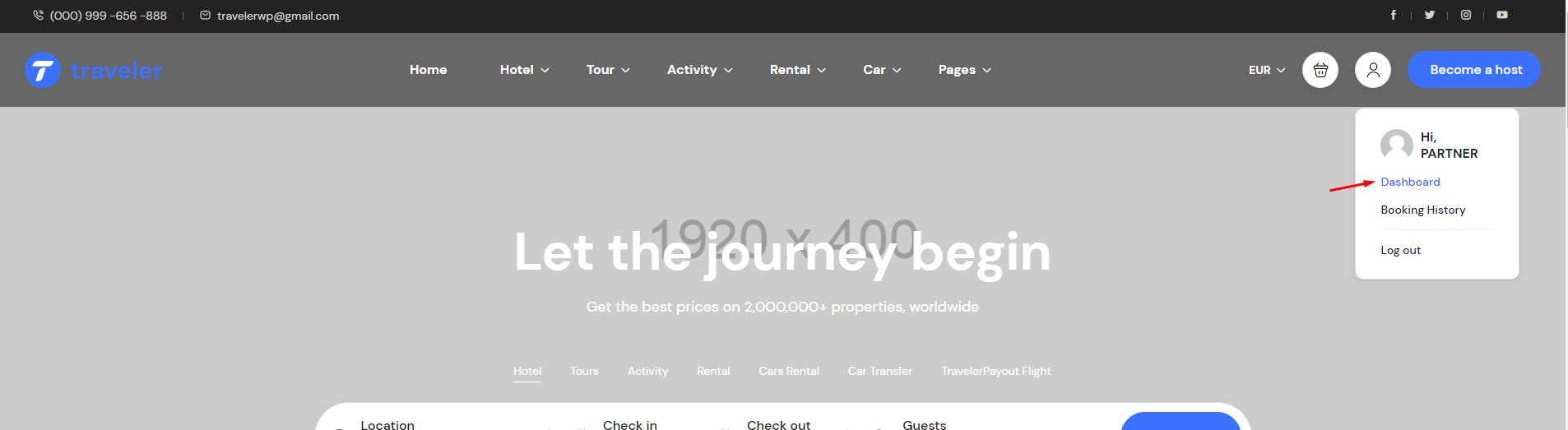
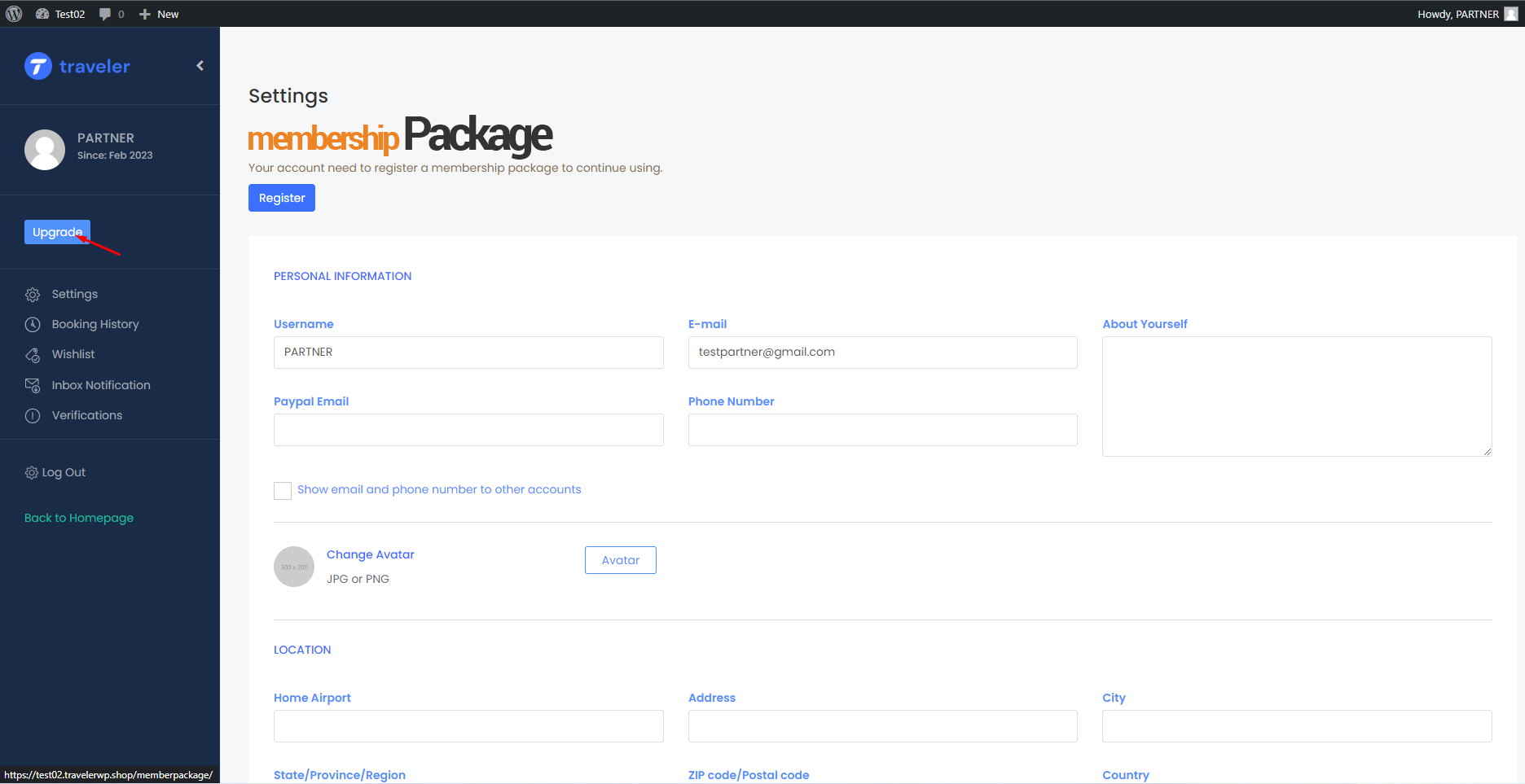
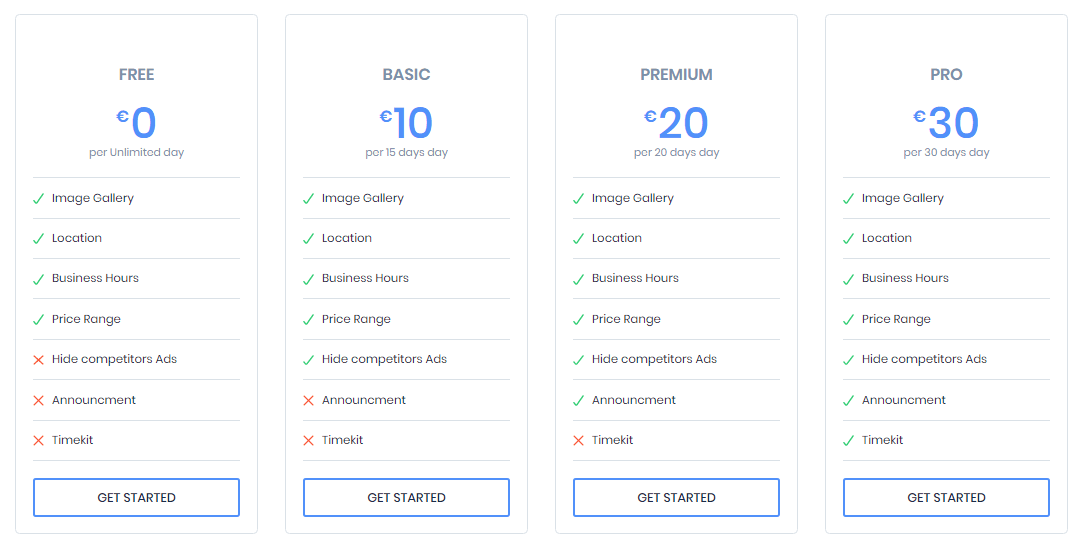
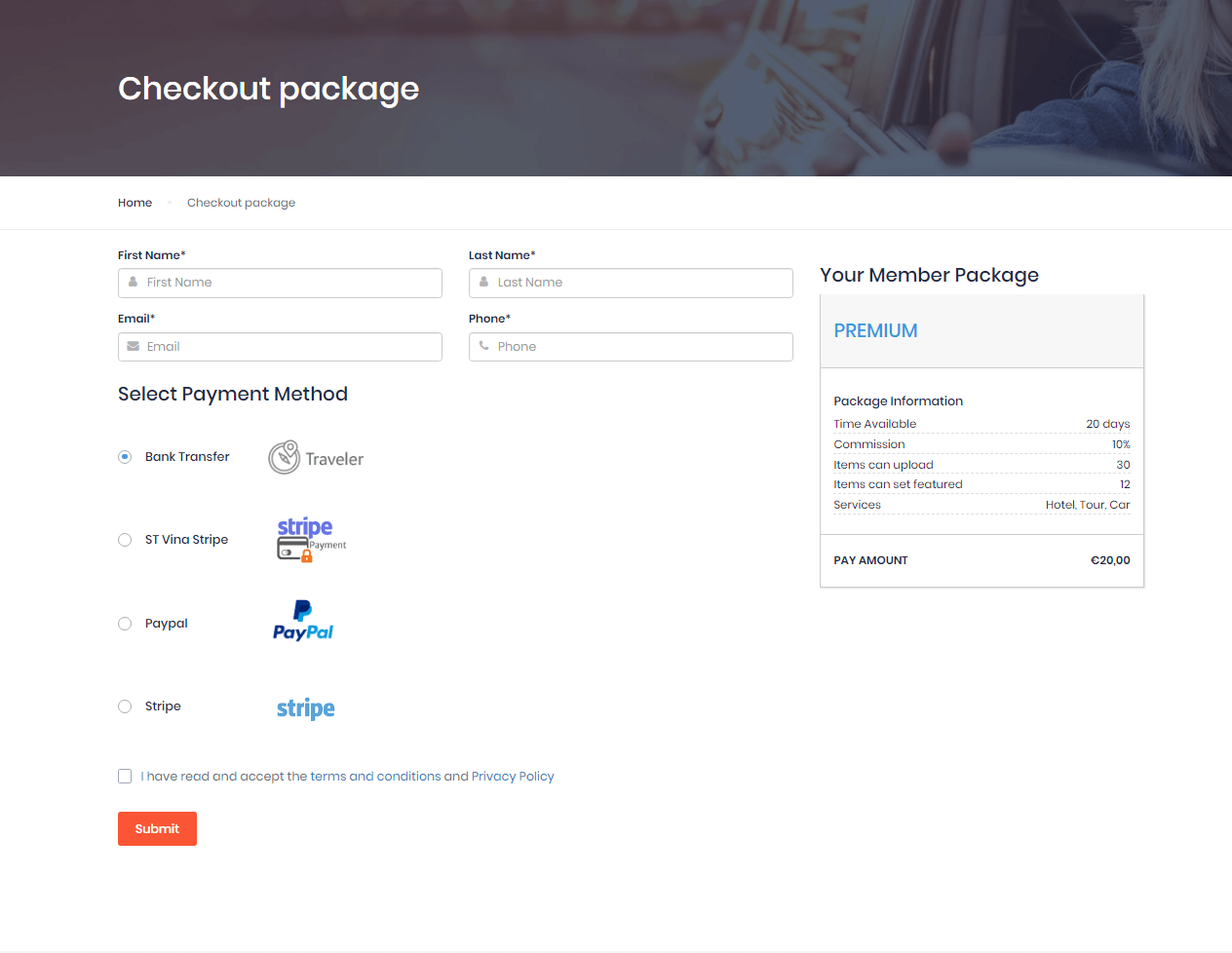
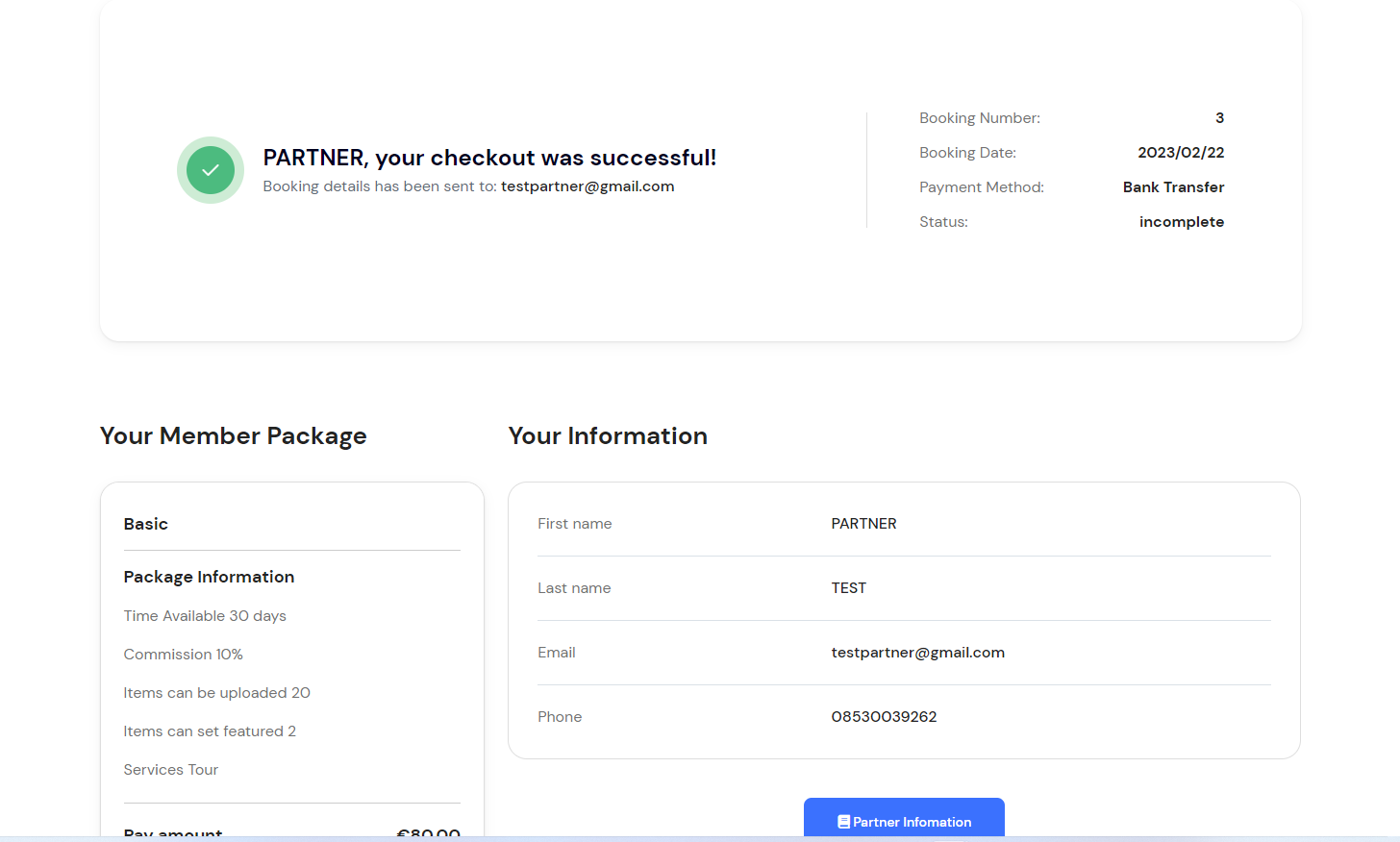
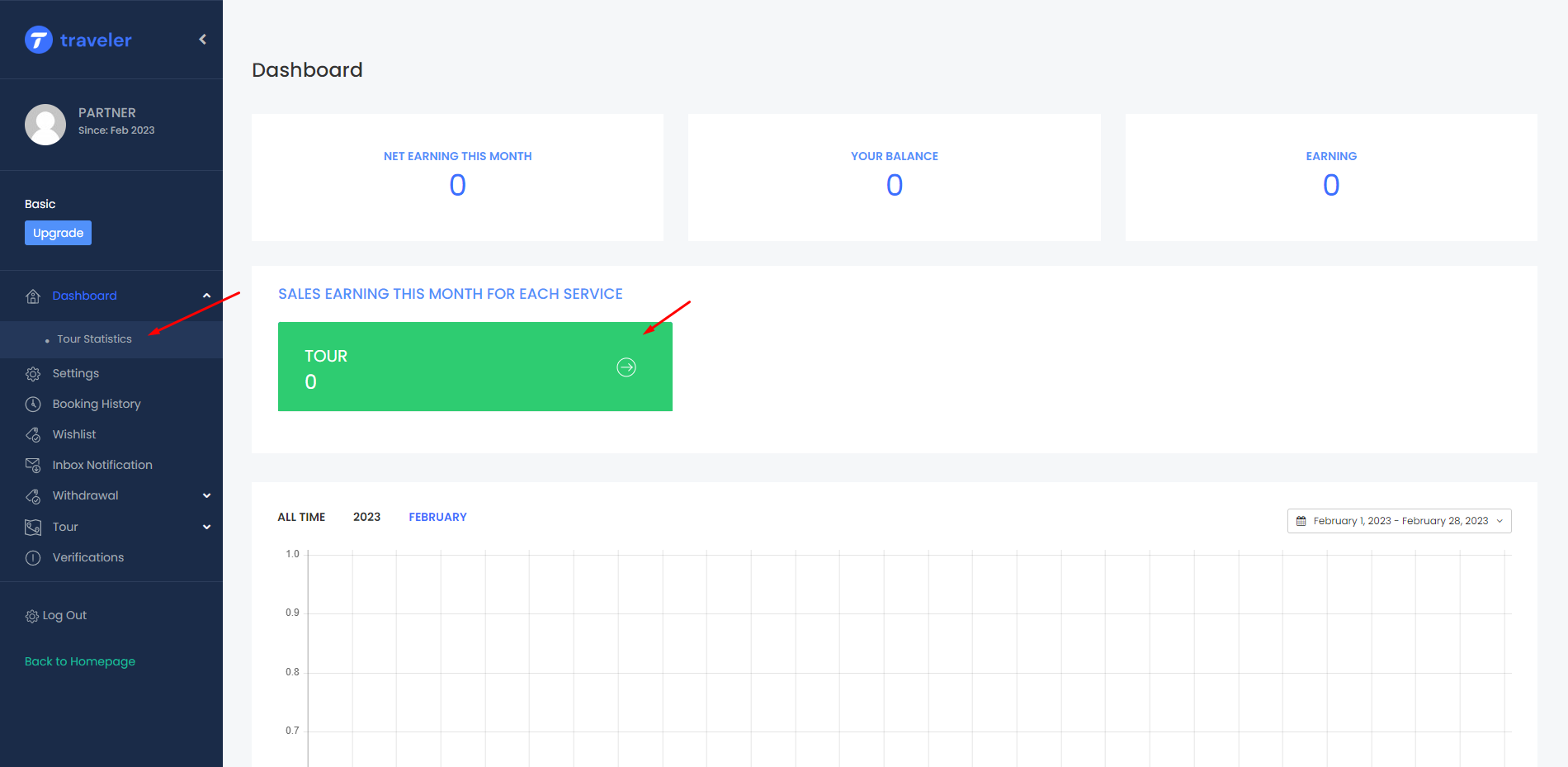
After creating a new package and some function pages, you need to create a new partner account to check how the partner function work.
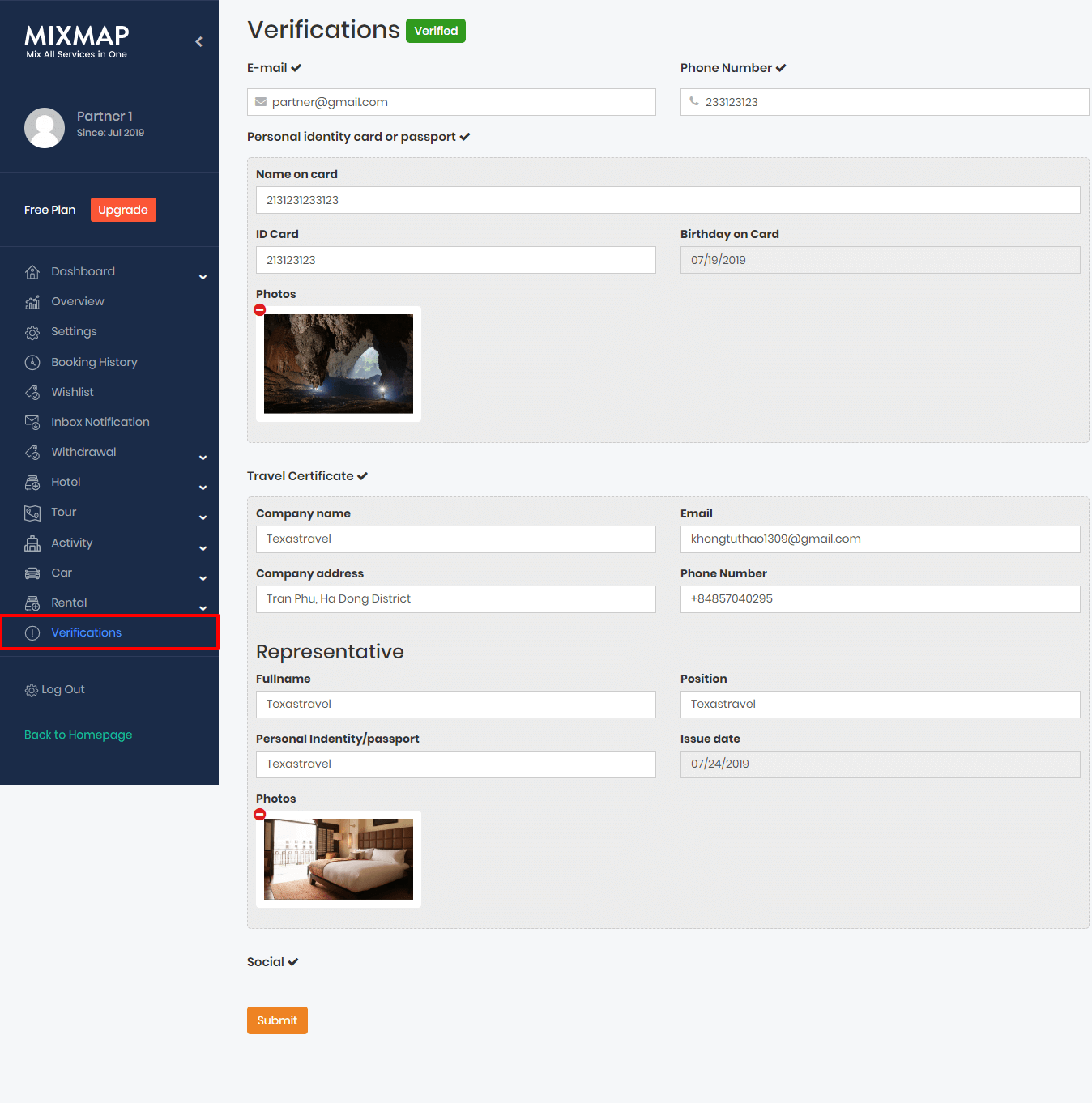
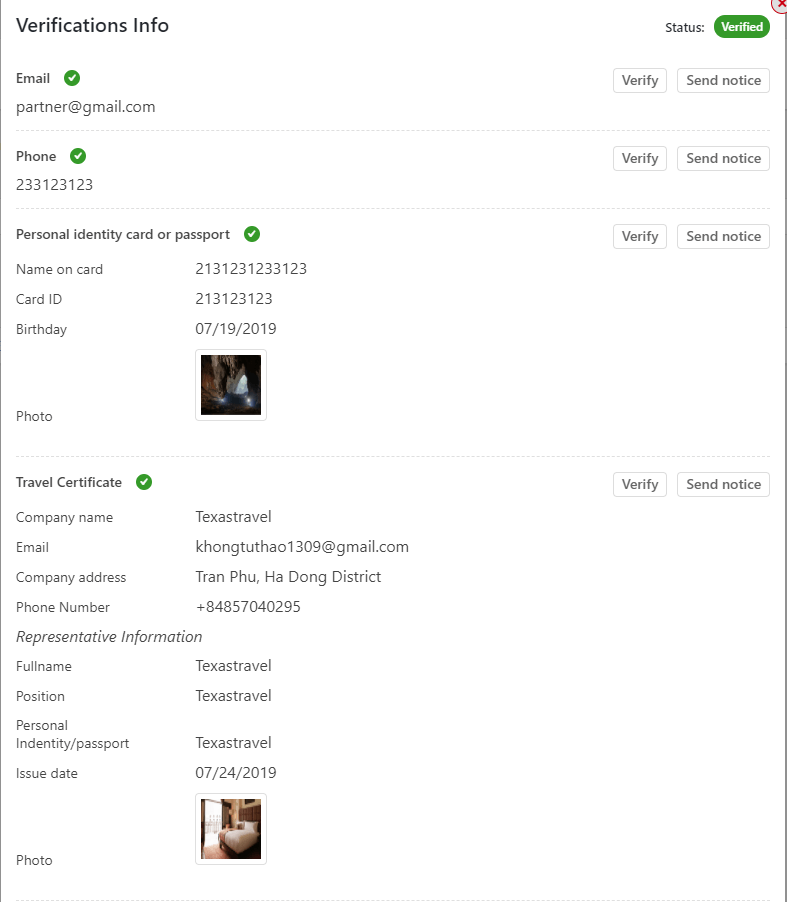
NOTE:
If you don’t see anything on the partner page, please go to Theme Options > Page Options > Page for All Author Information(Recommend for Solo Agency) and keep this field blank

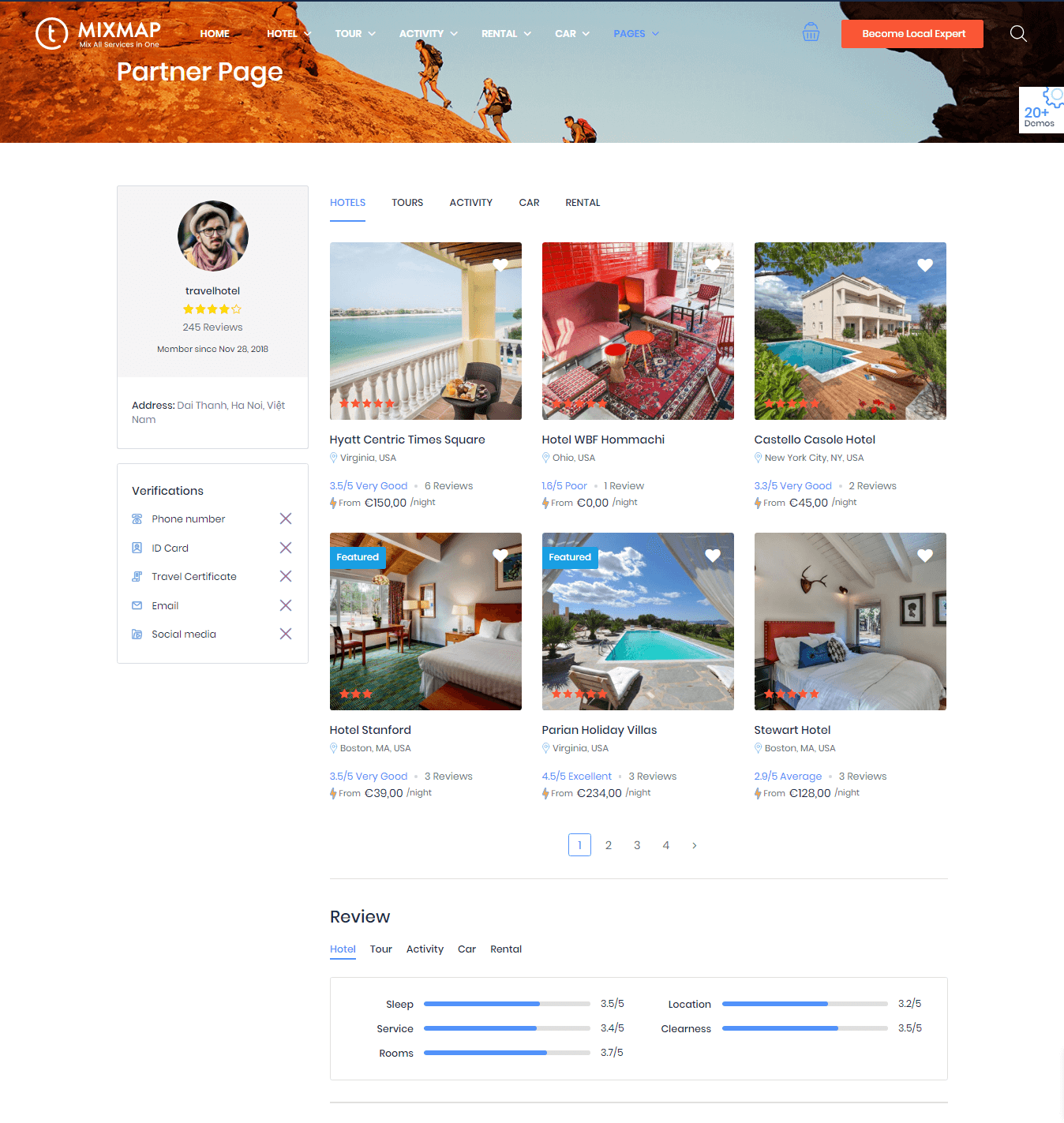
To add a new service from the Partner Dashboard, simply select the service you want to upload and provide the necessary information for the service.
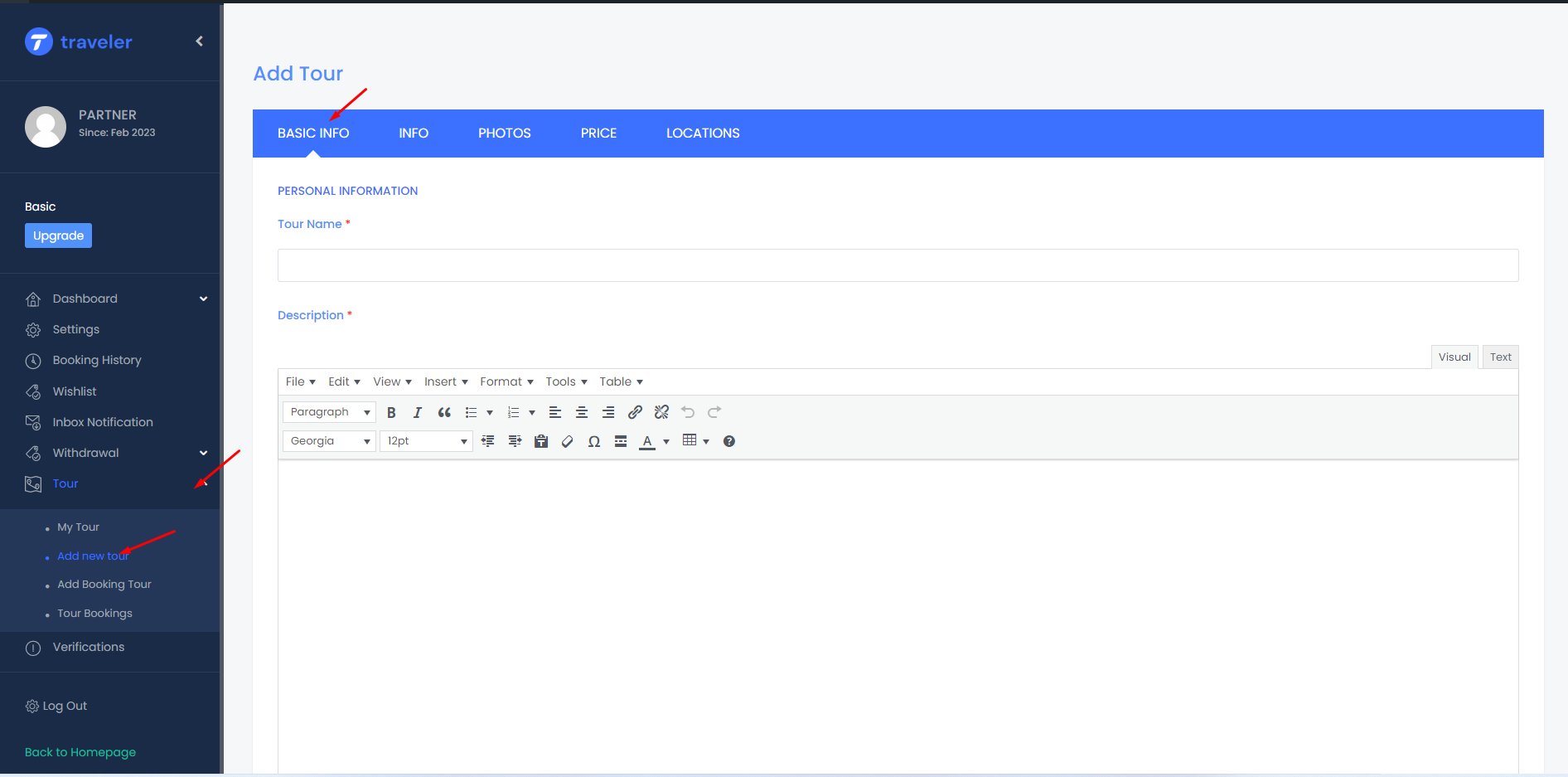
We have a video instruction below to show you how to create new service step-by-step
For example, they made $633 this month but their balance is $569.70 after a 10% commission fee is deducted. This is calculated by subtracting the commission fee from the total earnings: 633 – (633 x 10% commission) = $569.70
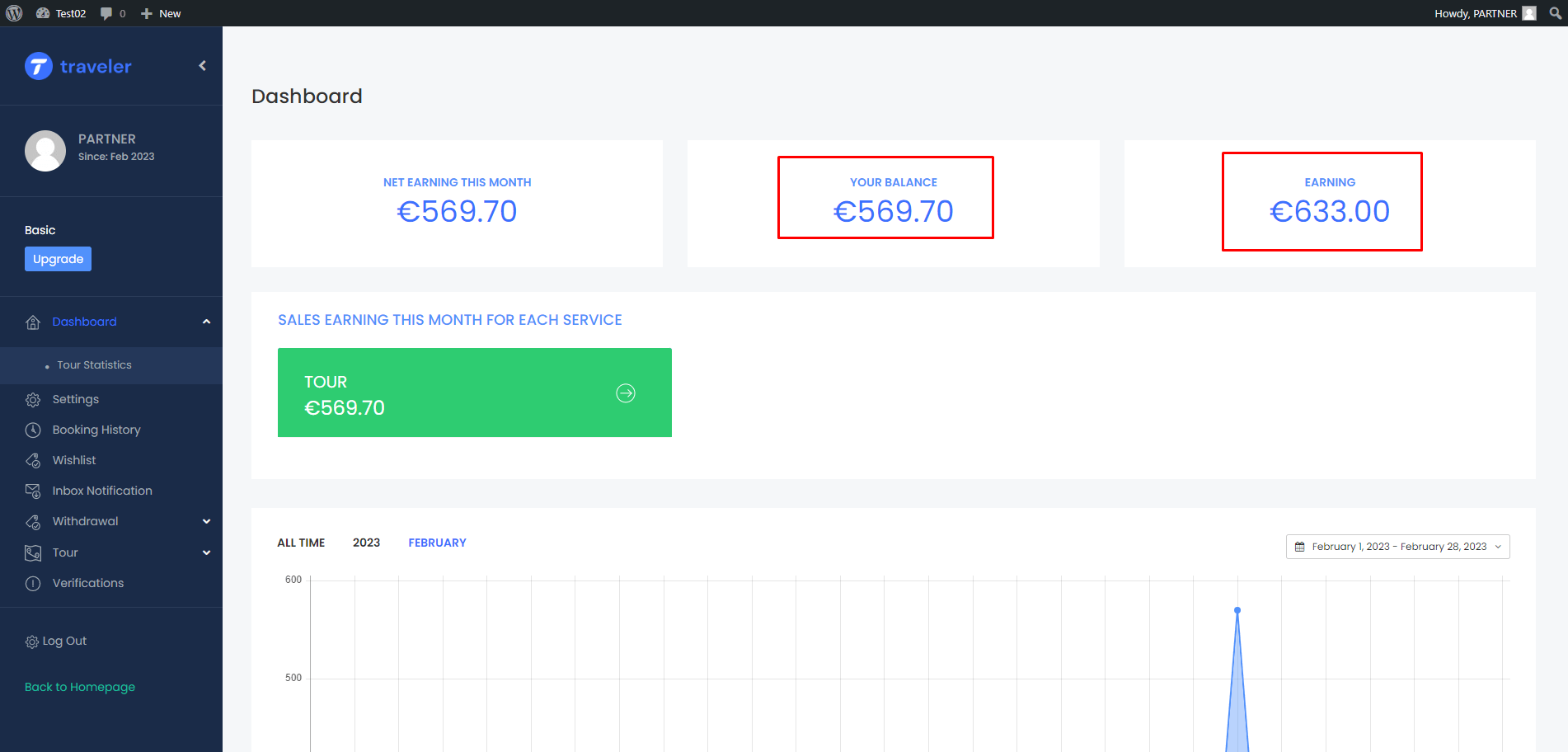
Go to Withdrawal and choose the payment method to get the payout. By default, we have three different payment methods for you to choose from which are (1) Bank Transfer (2) Paypal (3) Stripe.
The minimum amount of money the partner withdraw is $500, for example.
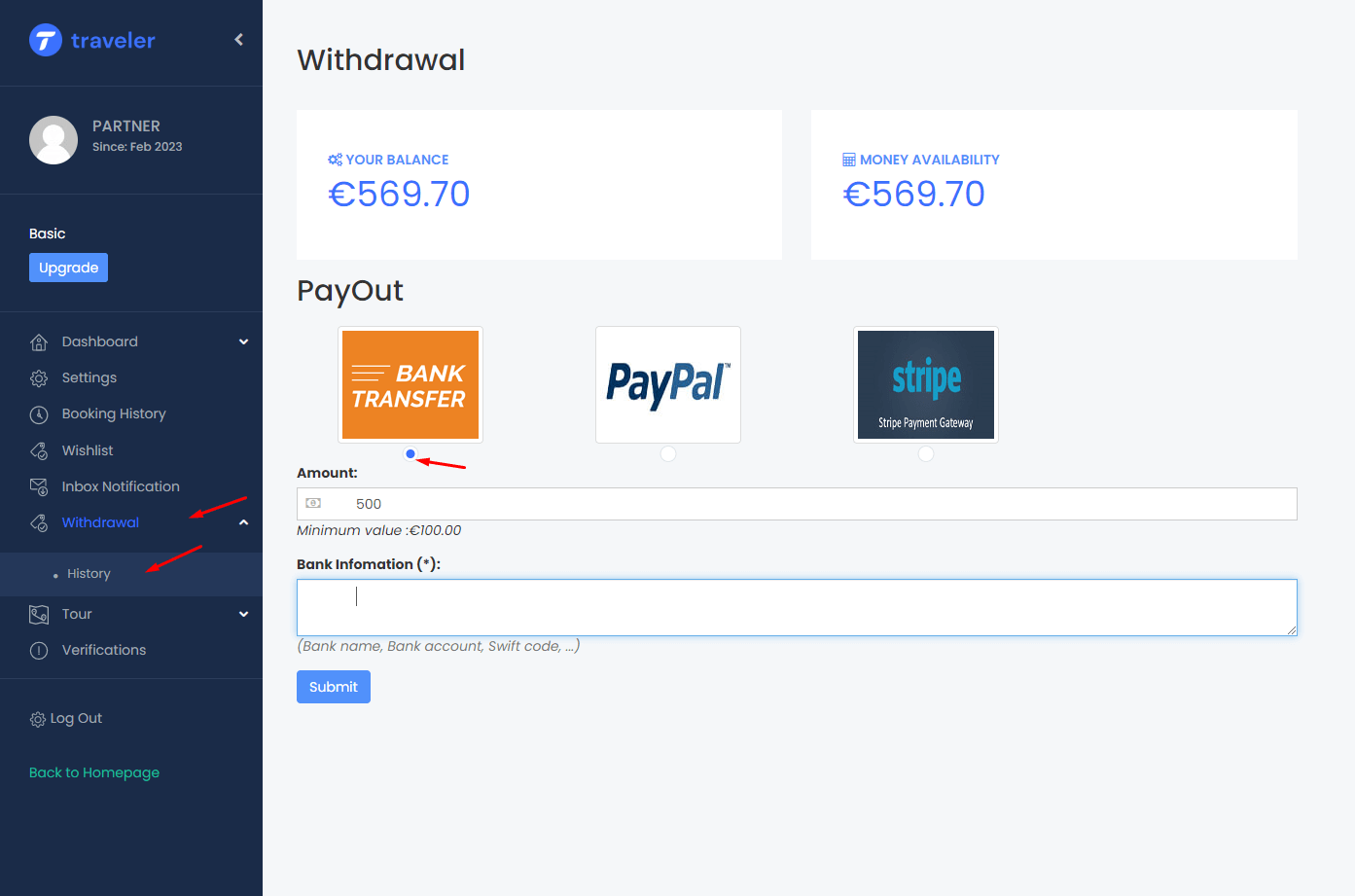
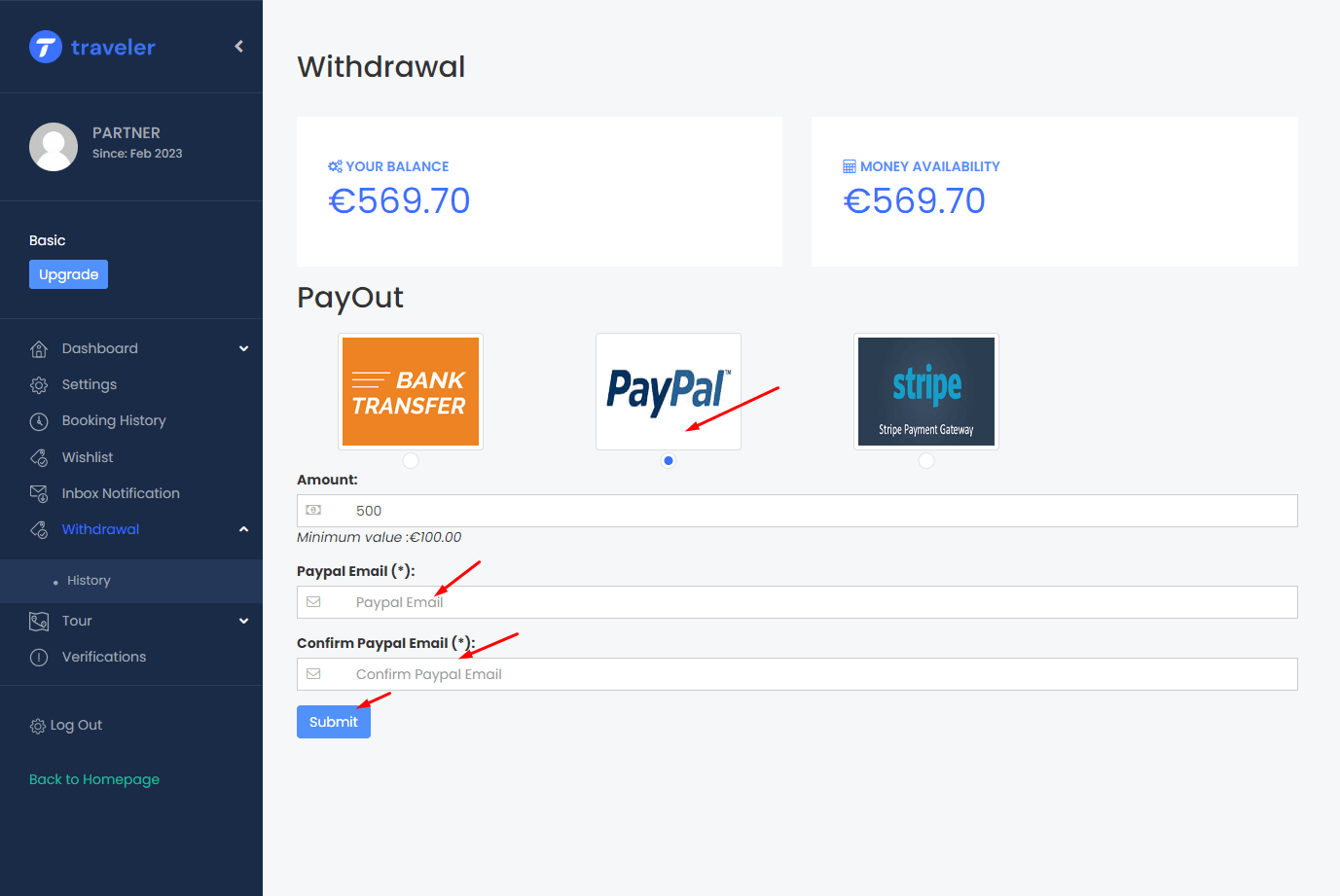
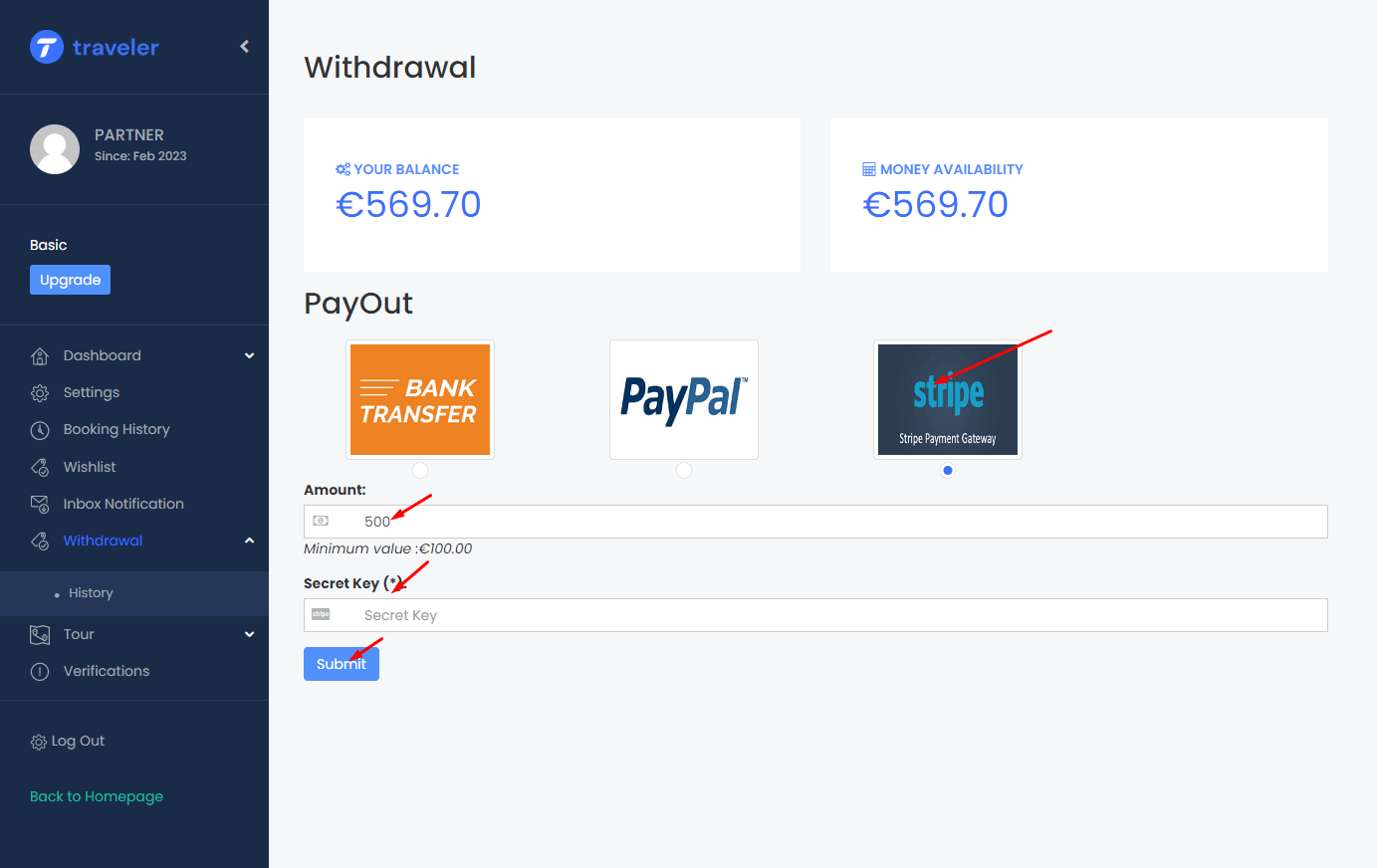
Once admin approves your withdrawal request and you got the money from admin, you will see the availability of your money on the withdrawal history.
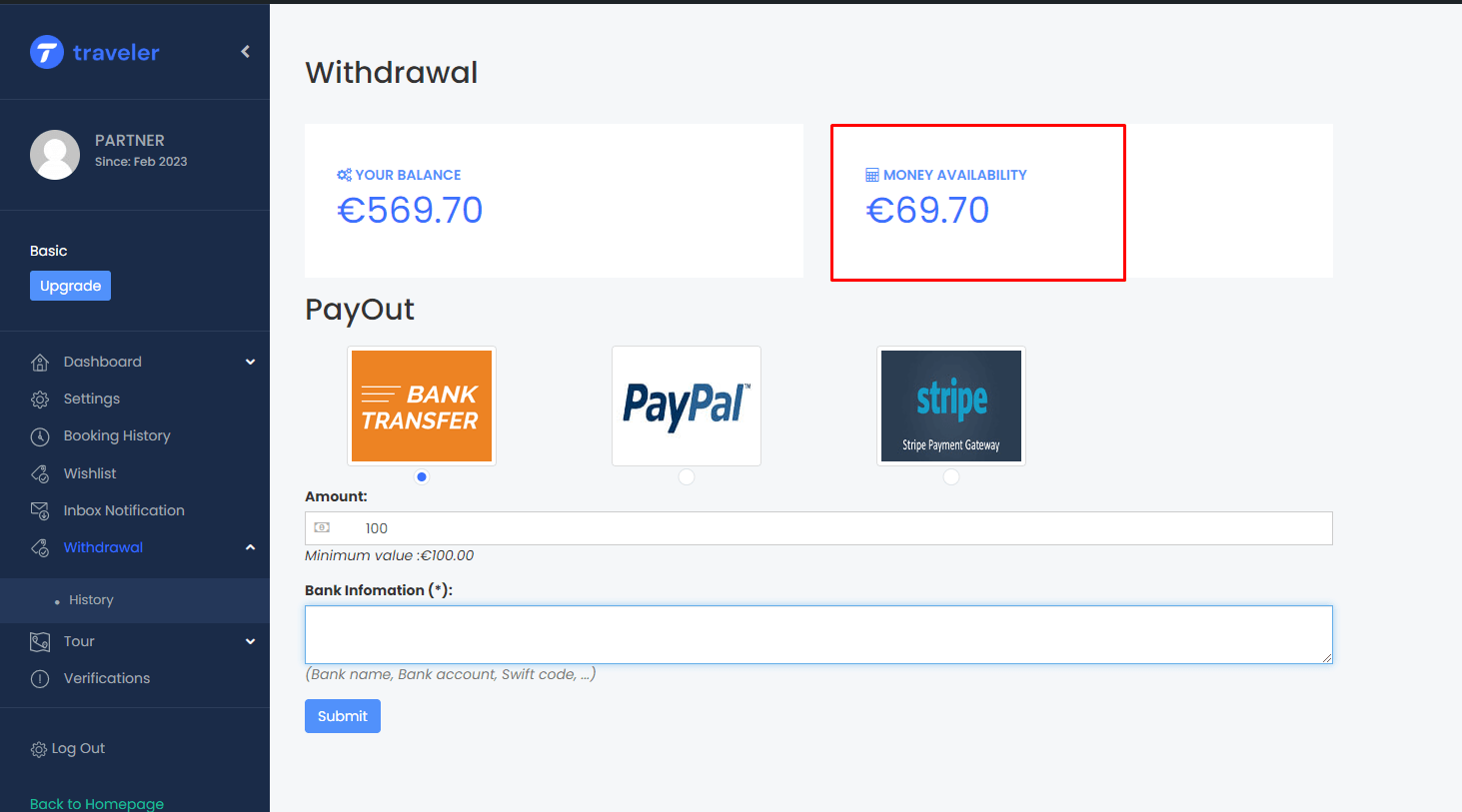
Traveler design by ShineCommerce © All rights reserved