NOTE:
Traveler will release updates in two ways. We will release a manual-update version first, and then we will release the automatic-update version via Auto Update WordPress later
The first way is by releasing a Manual-Update version on Themeforest. This means that website admins will need to manually download and install the update themselves. They can do this by logging in to their Themeforest account, downloading the updated Traveler theme files, and then uploading those files to their website.
The second way that Traveler will release updates is by releasing an Automatic-Update version via the WordPress Auto Update feature. This means that when an update is available, website admins will receive a notification in their WordPress dashboard and can simply click a button to automatically update the theme.
Before starting to update the newest version, you should check:
1.In the WordPress Dashboard, go to Appearance > Themes.
2.Under the Themes section, click Update Now
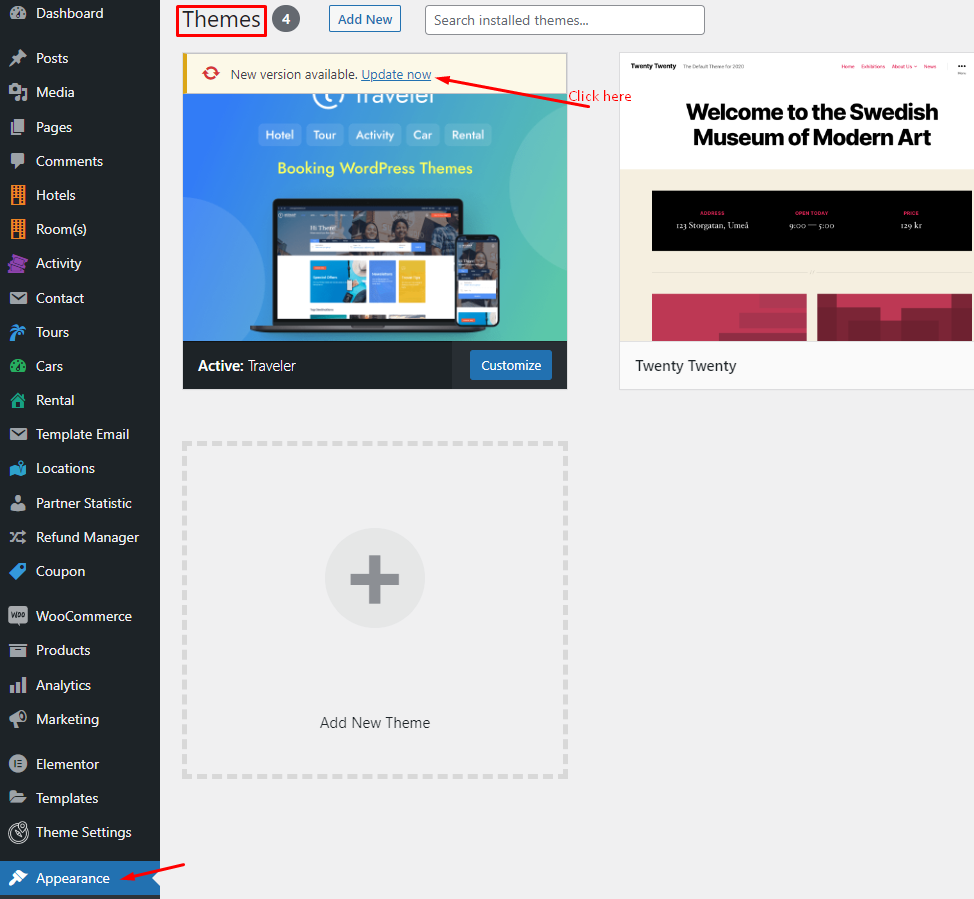
1. In the WordPress Dashboard > Updates > Themes
2. Under the Themes section, select Traveler > click Update themes
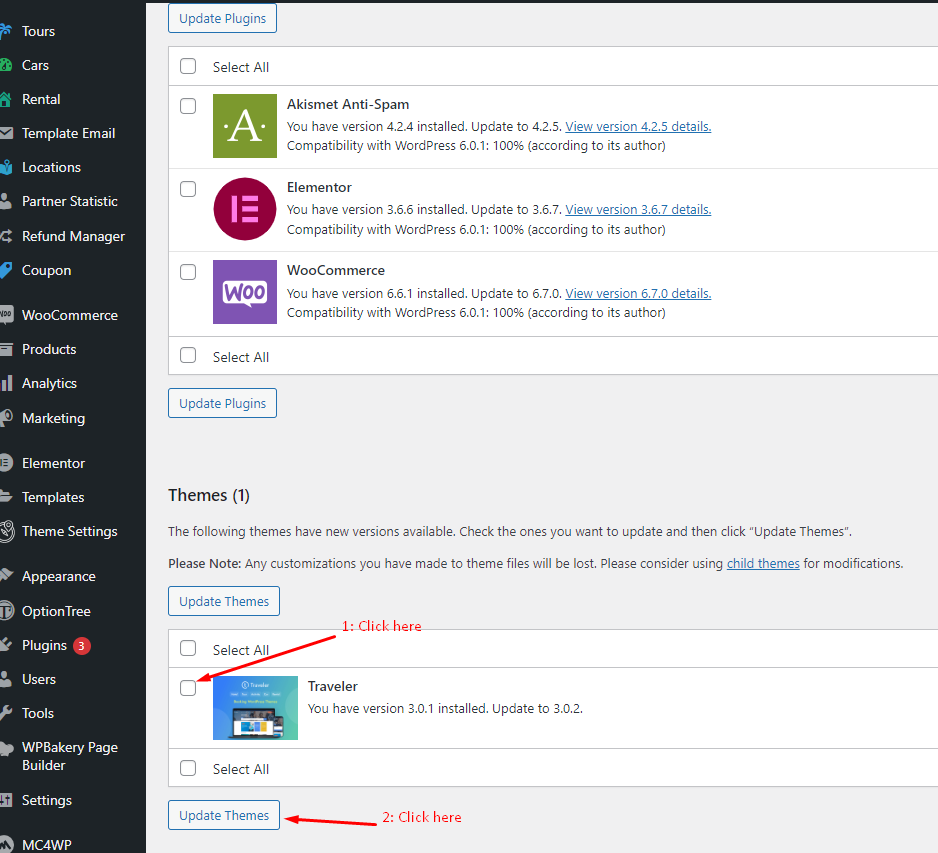
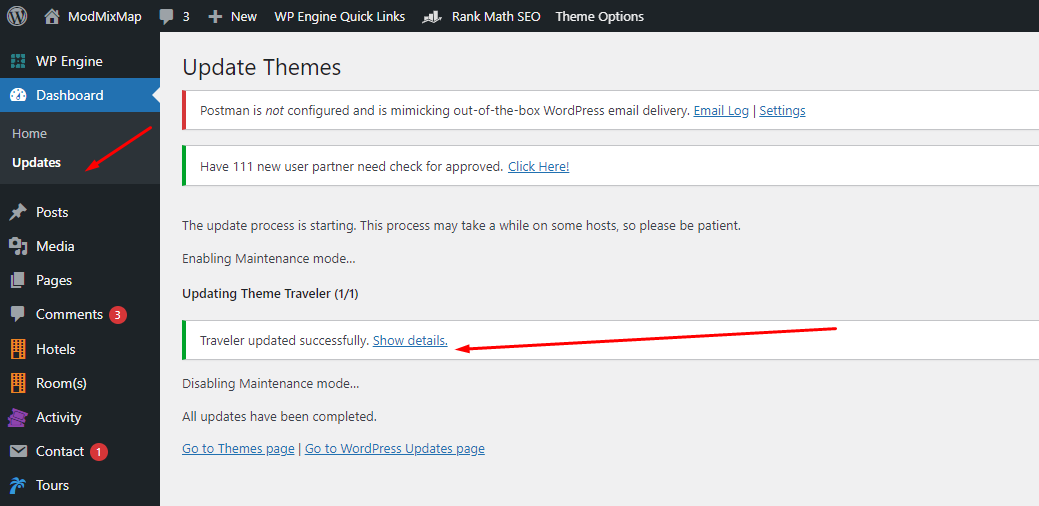
With the Manual Update Method, you can either choose to manually upload the theme files via FTP or WordPress. Before you manually update, you have to download the theme files from ThemeForest.
Step 1 – Login your ThemeForest account, navigate to ‘Downloads’ tab and locate your Traveler theme purchase.
Step 2 – Click the ‘Download’ button and choose either download the ‘Install-able WordPress file only’, which is just the WordPress install-able file or choose to download ‘All Files & Documentation’ which is the full Traveler theme package.
Step 3 – After download the files, you need decide to update the theme files via FTP or WordPress
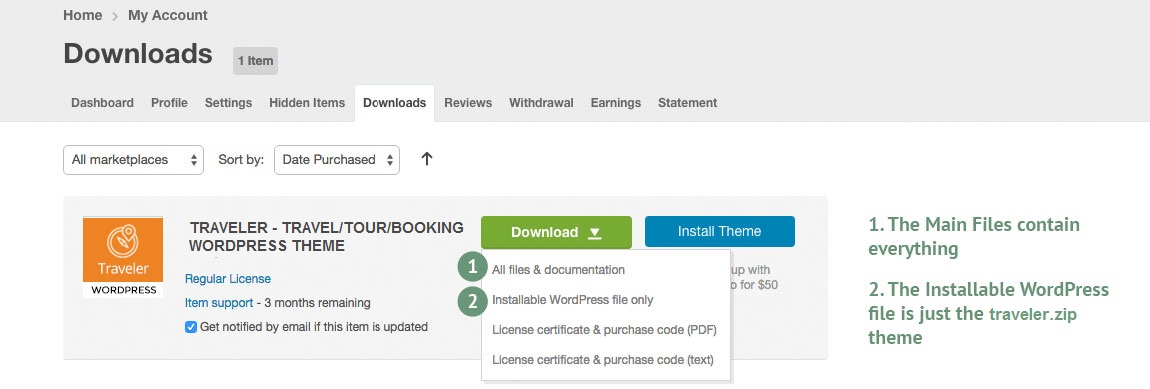
Upload the theme files via FTP requires you to delete your old theme folder entirely. This can ensure that any deprecated theme files are completely removed.
Step 1 – Login your server using FTP and navigate to the wp-content > themes folder. Here you’ll find a folder ‘traveler’.
Step 2 – Backup the ‘Traveler’ theme folder by saving it in your computer, or simply delete it. Your content such as pages, options, images and posts will not be lost or erased by doing this. However, any customization to the theme’s core files, such as PHP files will be lost unless you’re using a child theme.
Step 3 – Retrieve the theme files you’ve just downloaded. If you’ve downloaded the install-able WordPress file, then you only need to extract it to get into the ‘Traveler’ folder. If you’ve downloaded the Full Theme Package you must extract it to access the ‘traveler.zip’ file, and then extract the ‘traveler.zip’ file to get into the ‘traveler’ folder.
Step 4 – Once extracted you can drag and drop the new Traveler theme folder into wp-content > themes folder location. Make sure the folder is traveler
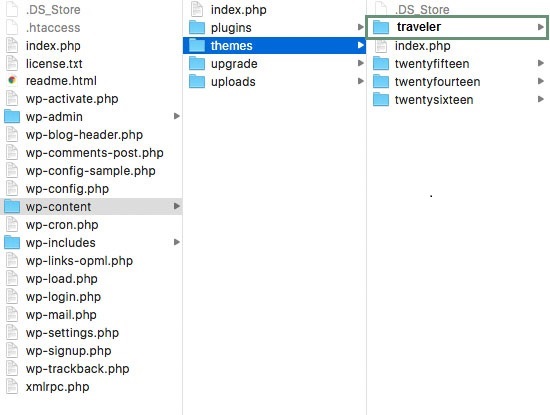
Step 1 – Retrieve the theme files you’ve just downloaded. If you’ve downloaded the install-able WordPress file, then you do not need to extract it. If you’ve downloaded the Full Theme Package, you have to extract it once to access the secondary ‘traveler.zip’ file.
Step 2 – Navigate to the WordPress Dashboard > Appearance > Themes section of your installation, once again, and click the ‘Add New’ button near the top of the page. Click the ‘Upload Theme’ button.
Step 3 Click on the ‘Choose File’ button and select the install-able ‘traveler.zip’ file and upload. When done, click “Replace active with uploaded”
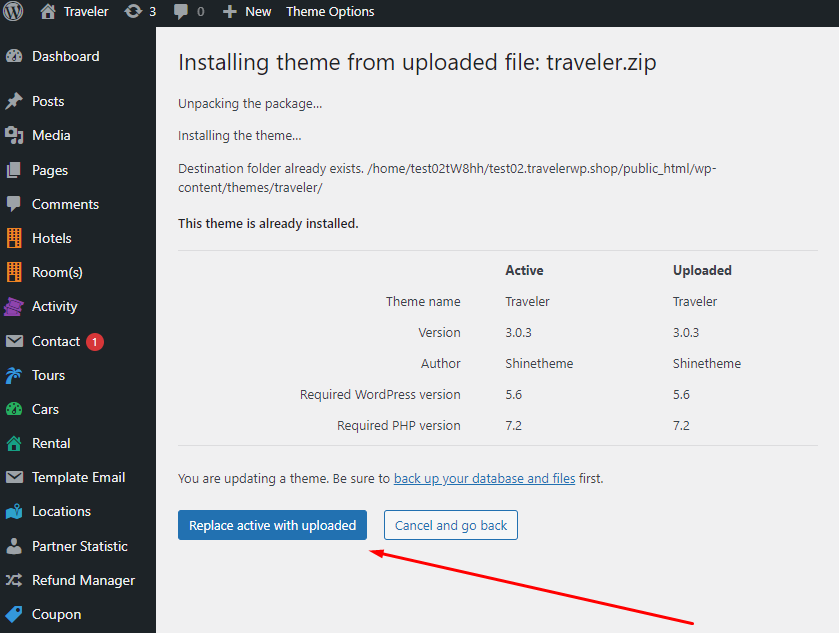
After the update of Traveler, you will also receive a notification to update the required plugins.
With each new version released, Traveler may add more words that need to be translated. You should update these new words into your .po language files.
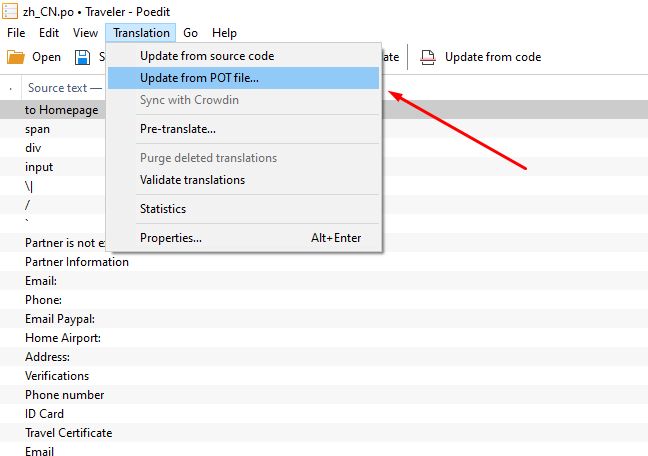
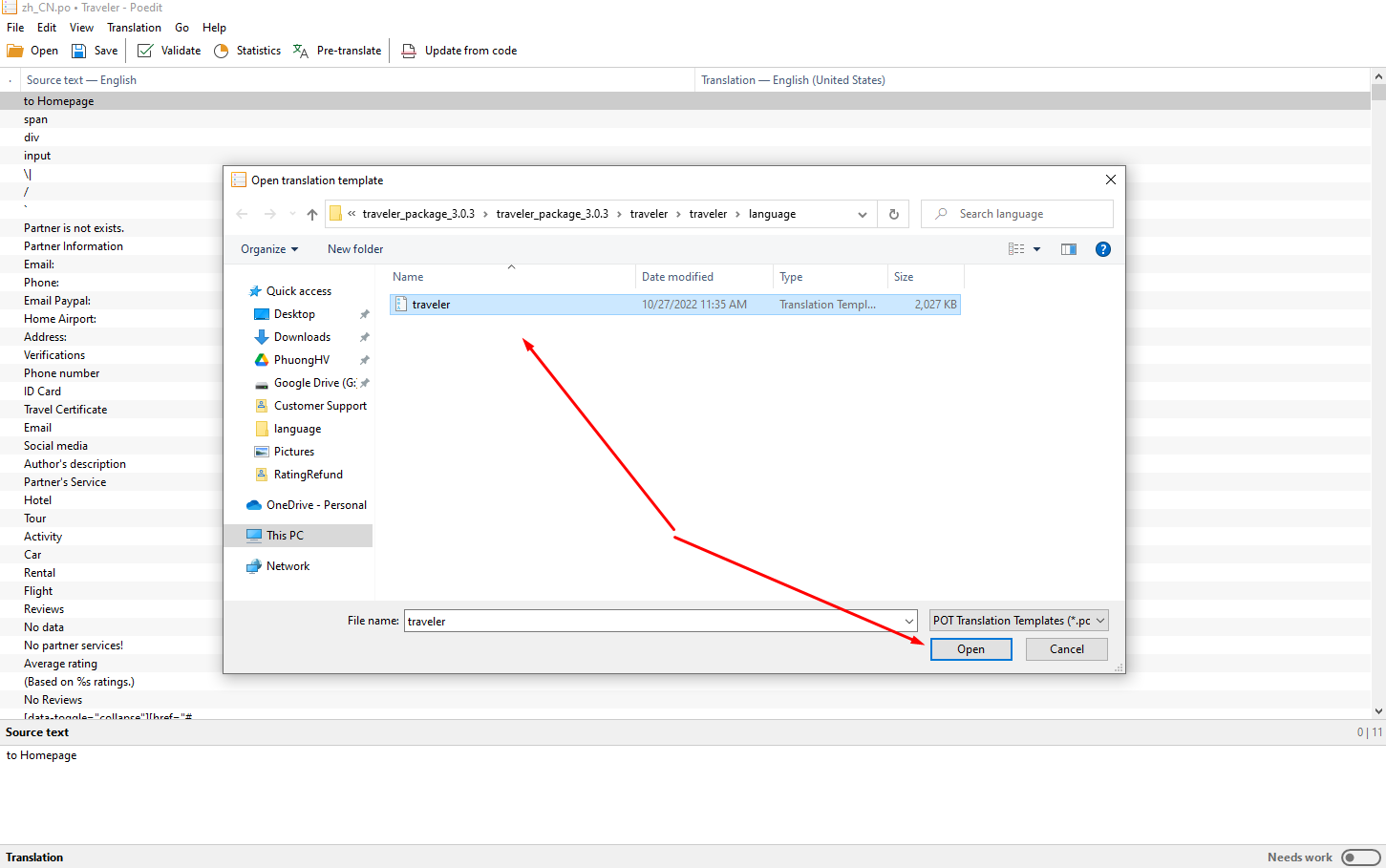
The answer depends on how you have managed your site and customizations.
If you are just using your Traveler theme and have not made any customizations to stylesheets or other Traveler theme files, you won’t lose settings by updating your theme.
The data, like the hotel(room)/tour/activity/rental/car or theme settings, are saved on the database and will not be lost
In case you have modified the CSS in the stylesheet of the Traveler theme or have changed the code in any core Traveler theme files, these changes will be lost after the theme updates. Kindly make your customization on the child theme to avoid that.
Traveler design by ShineCommerce © All rights reserved