You can download our predesign email template and import XML file into WordPress, follow these step to do it properly. Click to download and unzip it, then import XML files to your website
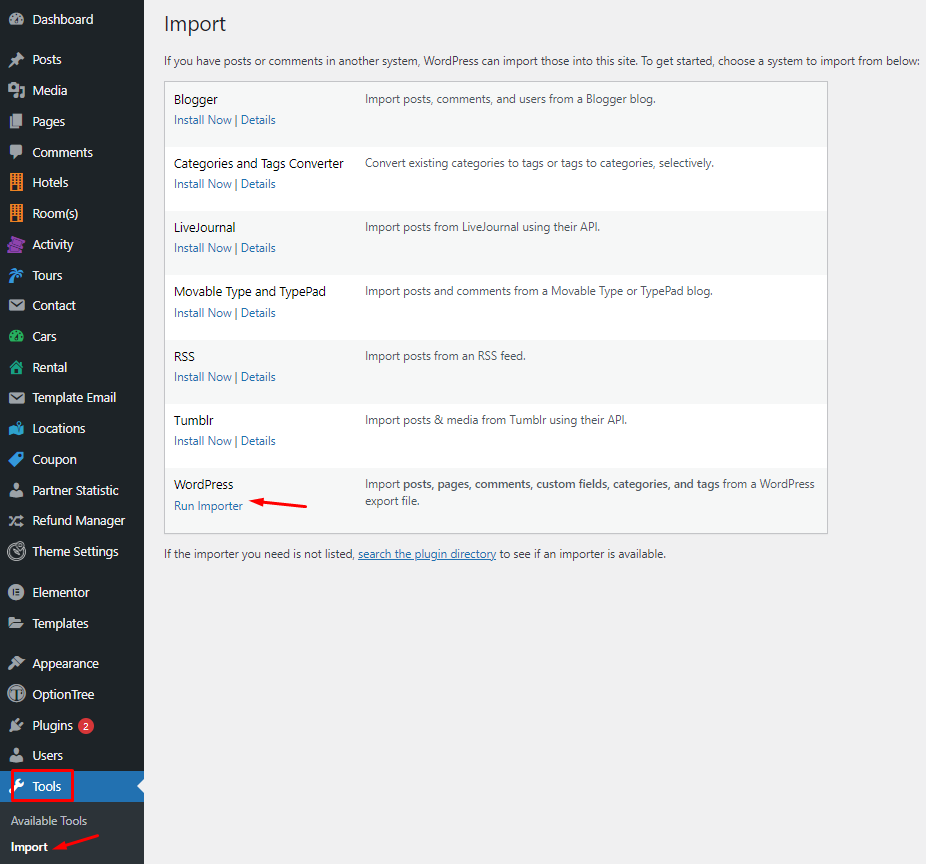
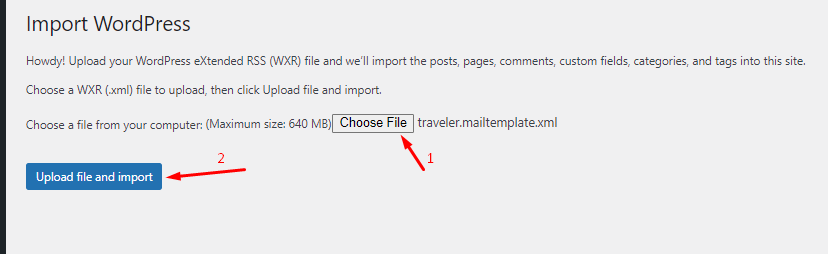
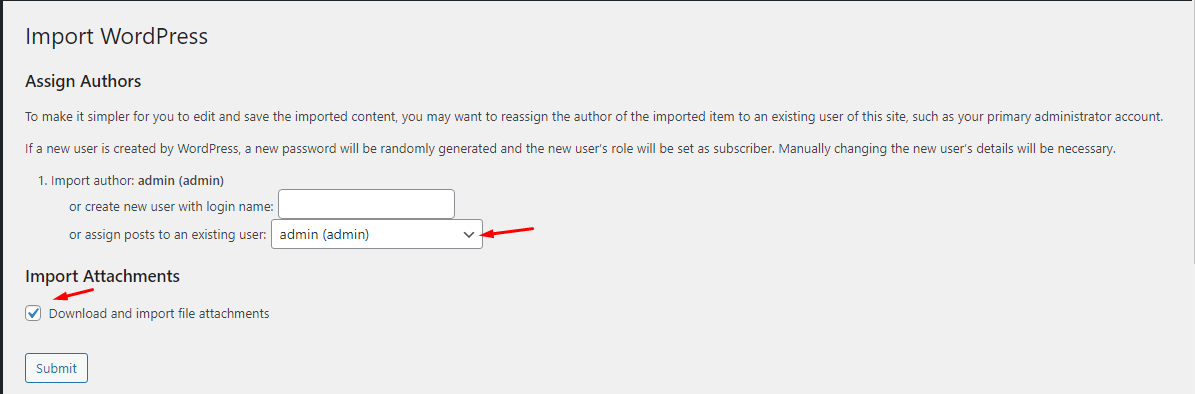
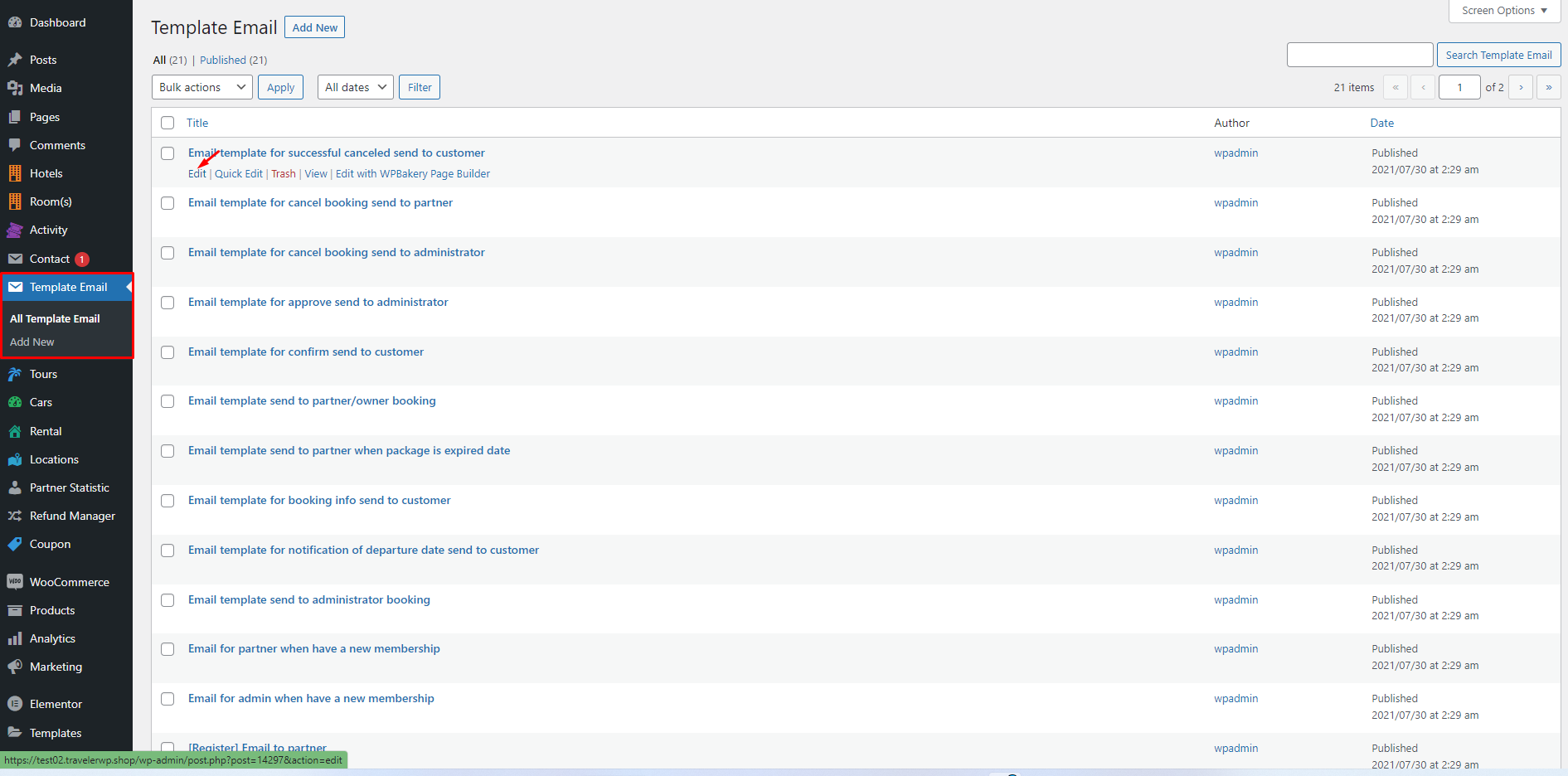
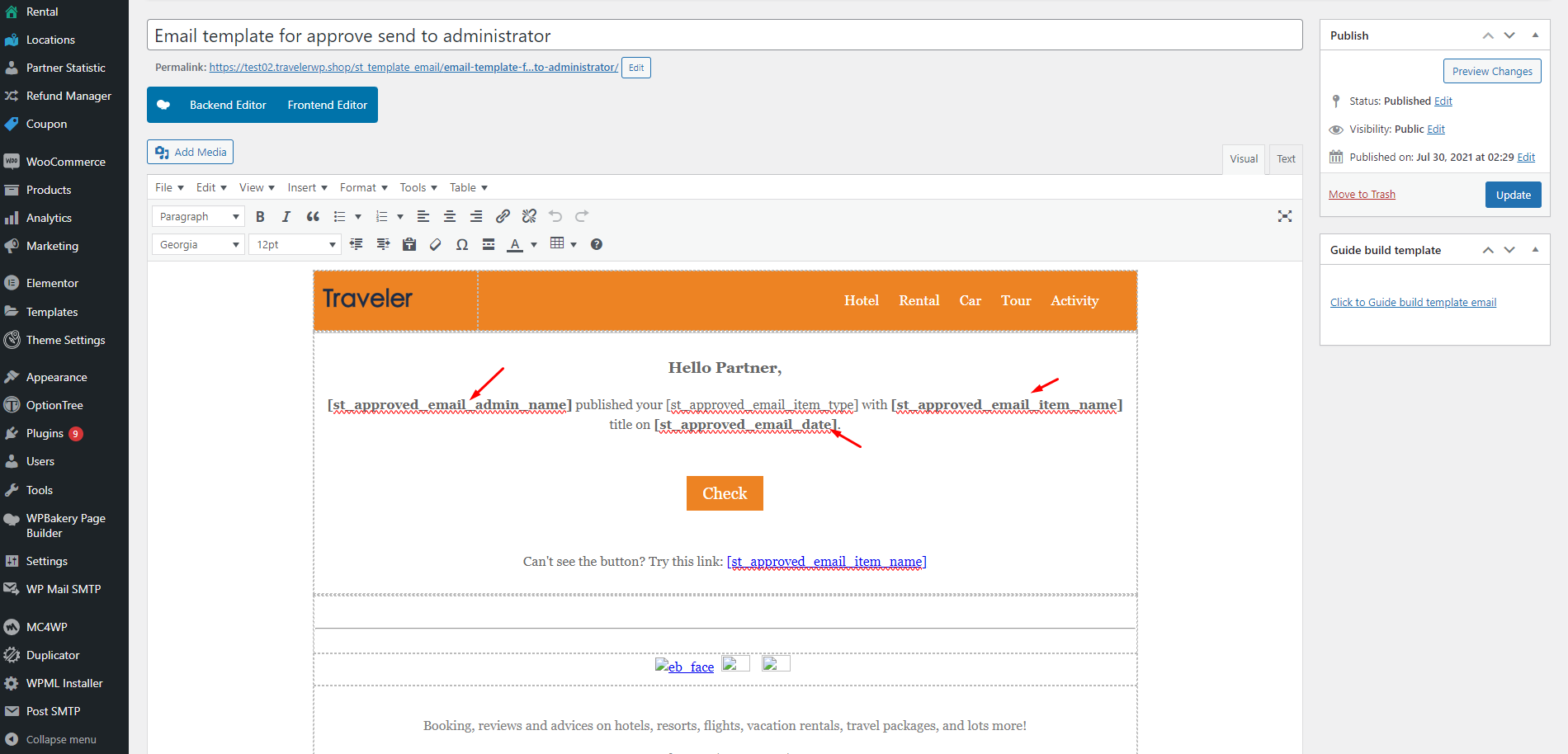
Go to Theme Settings > Email Options
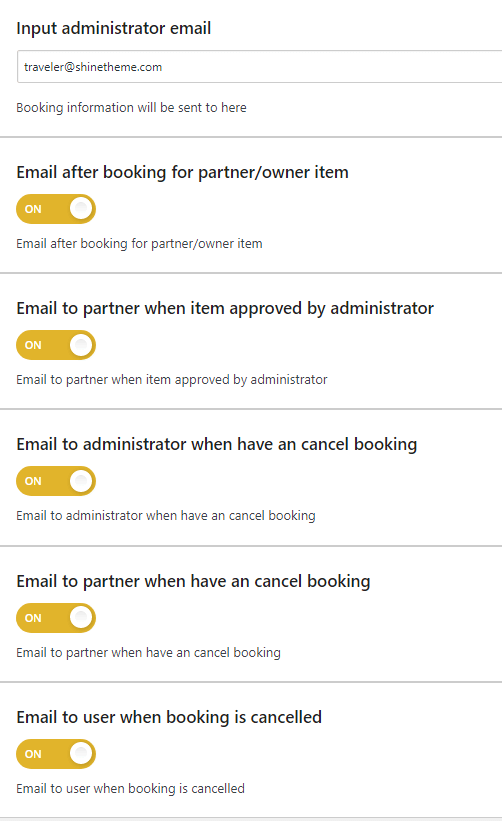
Go to Theme Settings > Email Templates
1. Email for Admin

2. Email for Partners
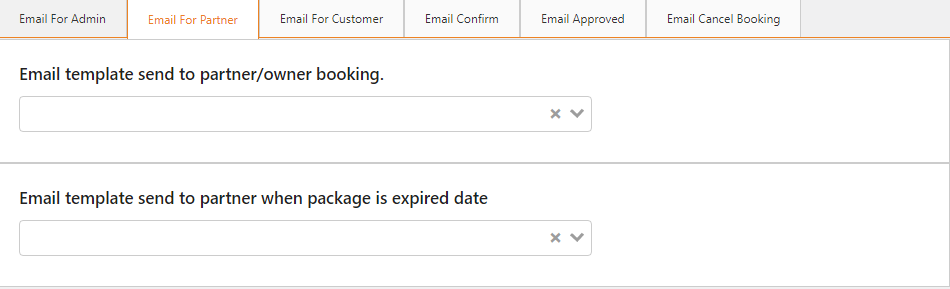
3. Email for Customers
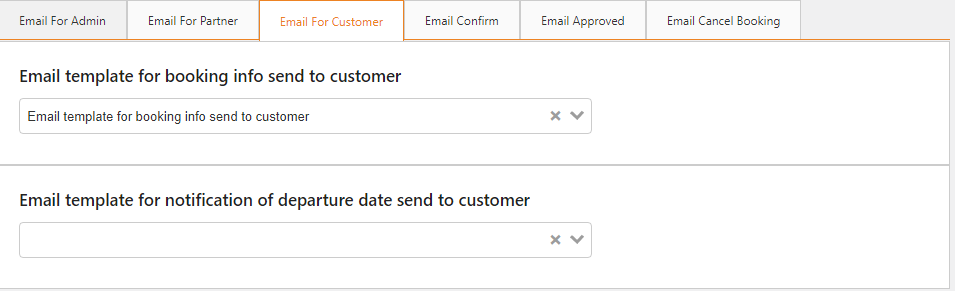
4. Email Confirm

5. Email Approved
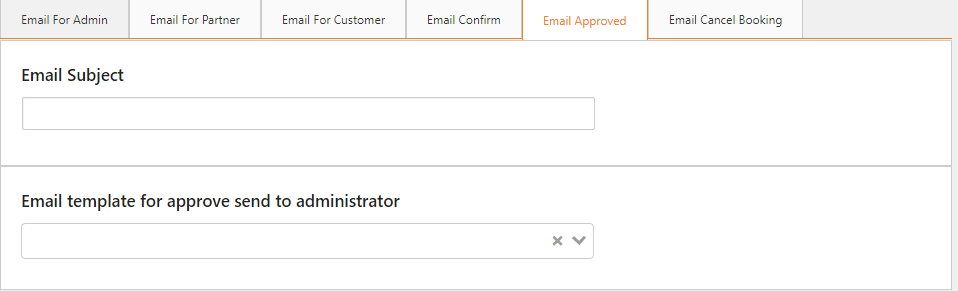
6. Email Cancel Booking
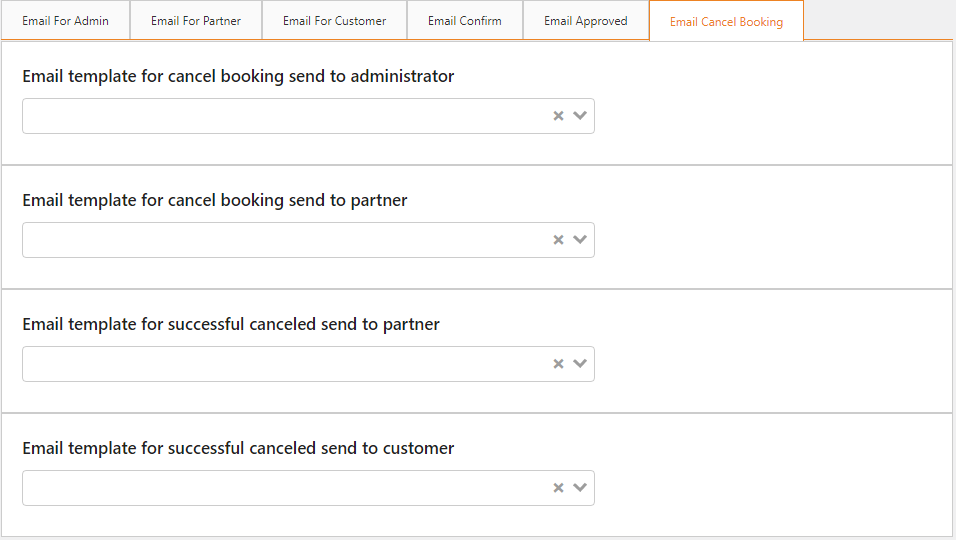
Note: Email is sent from your server or your website. If your server has email service already, kindly ignore this step. Vice versa, just set up your own SMTP service. We recommend WP Mail SMTP plugin
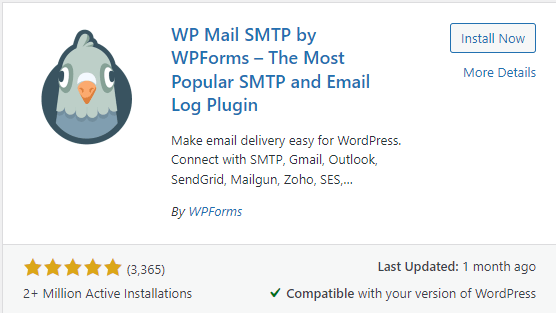
If you use Gmail to send WordPress emails, they are more likely to be sent and won’t end up in the spam folder. We’ll show you how to connect your Gmail email address to the WP Mail SMTP plugin. This method takes a little longer to set up, but the extra security is worth it because you don’t have to share your Google account password or make an app password in your Google account.
You can use your free Gmail account to send emails through WordPress. But to make sure your email gets where it needs to go, we recommend paying for G Suite. This makes it look like your emails are coming from your own domain name, which gives them more credibility.
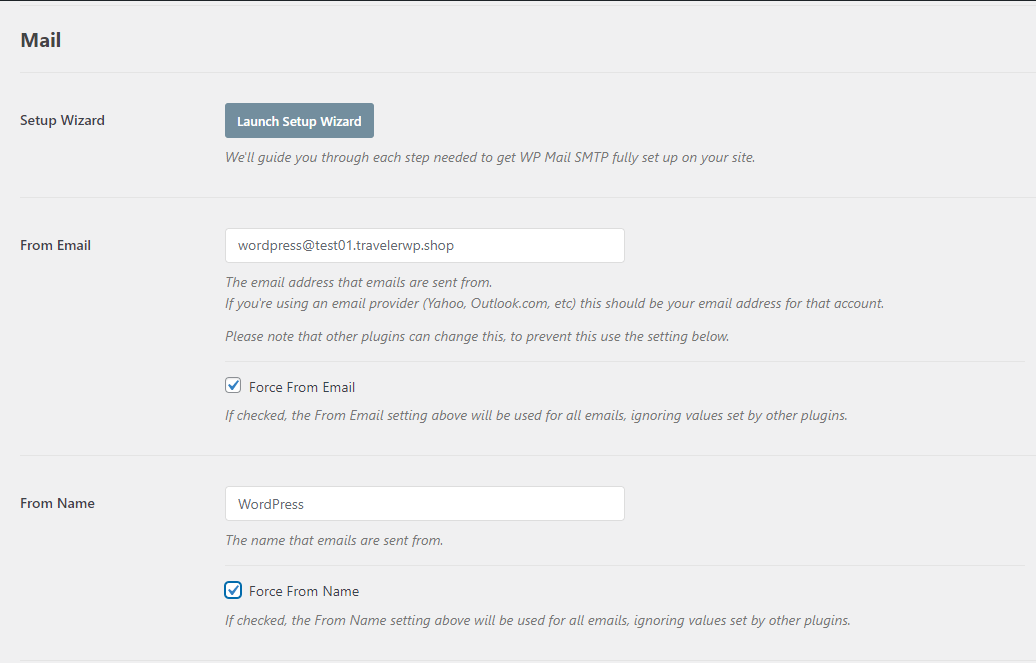
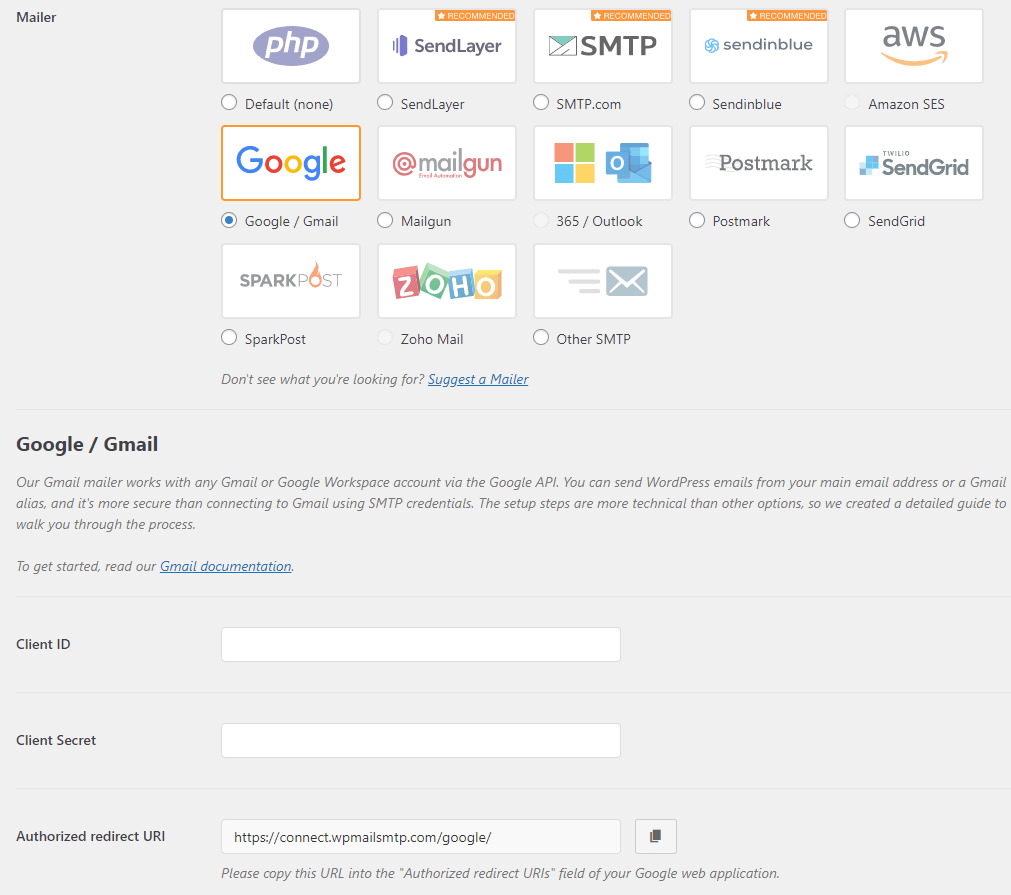


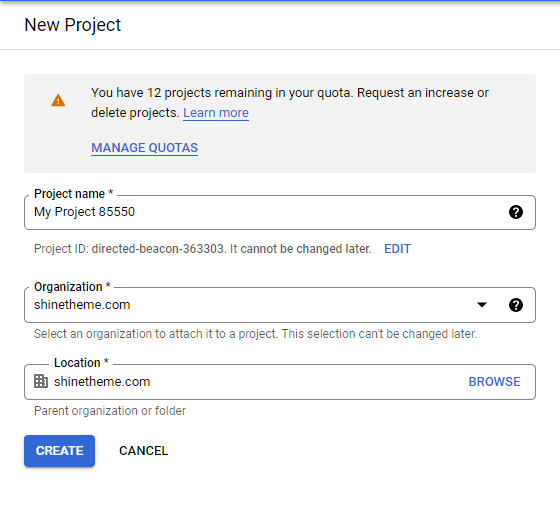
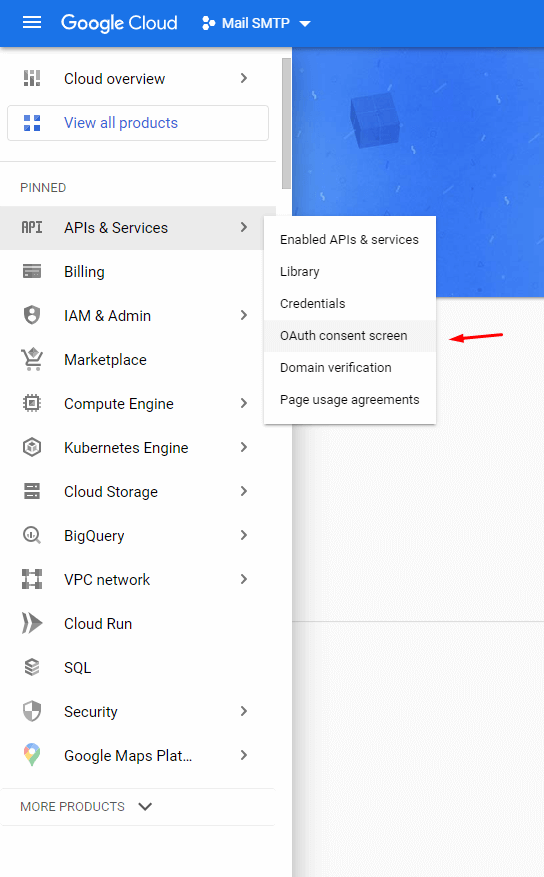
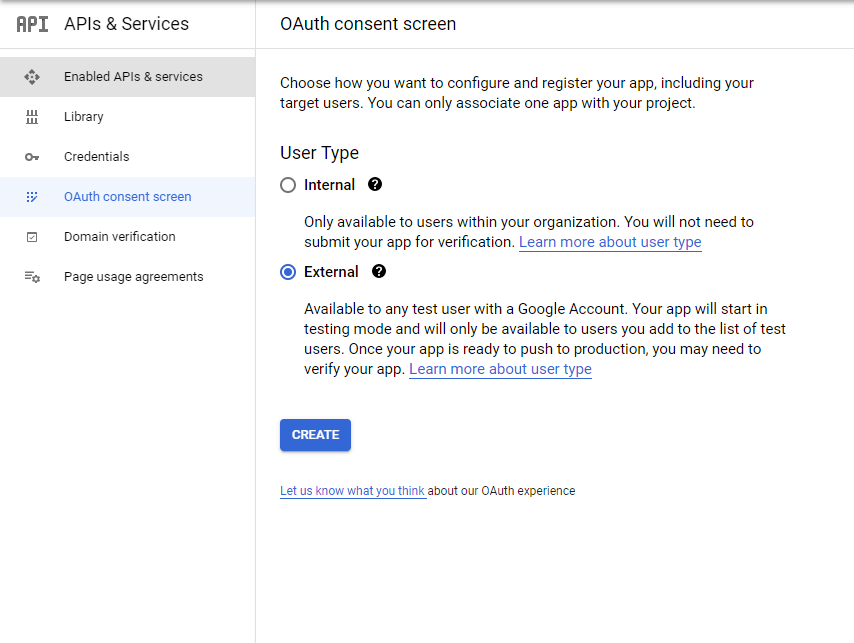
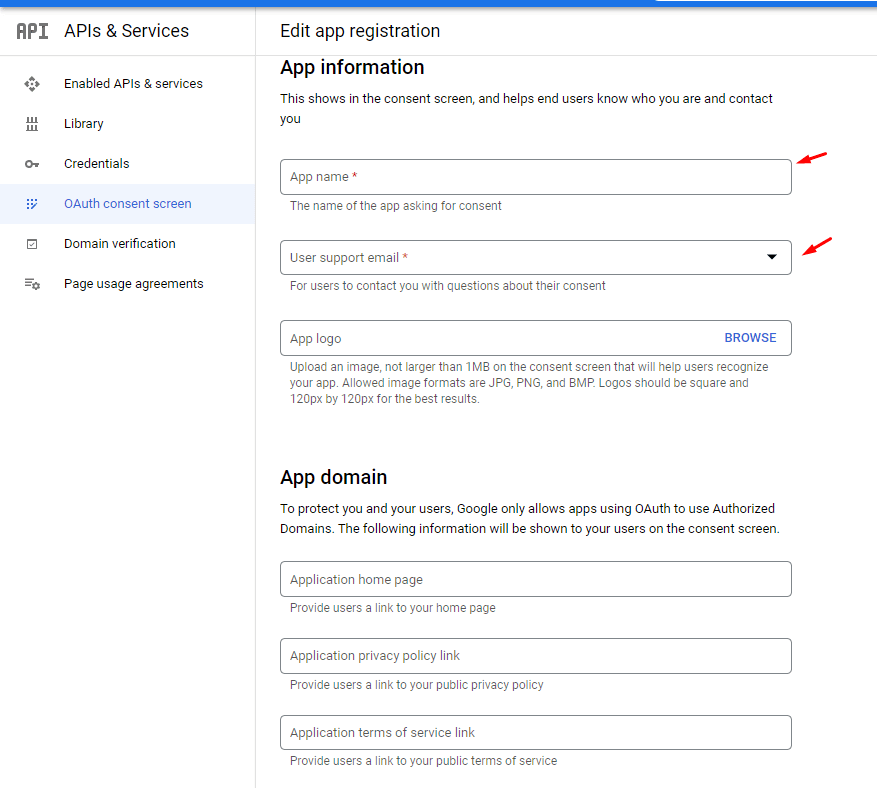
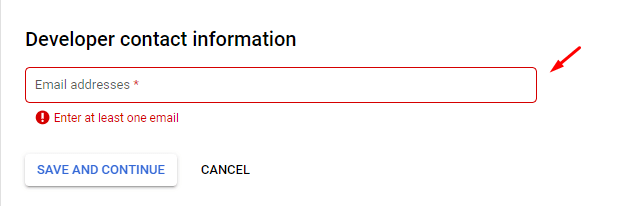
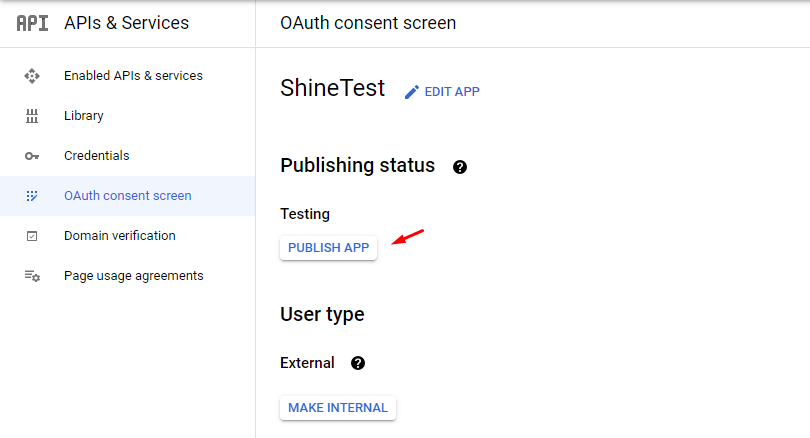
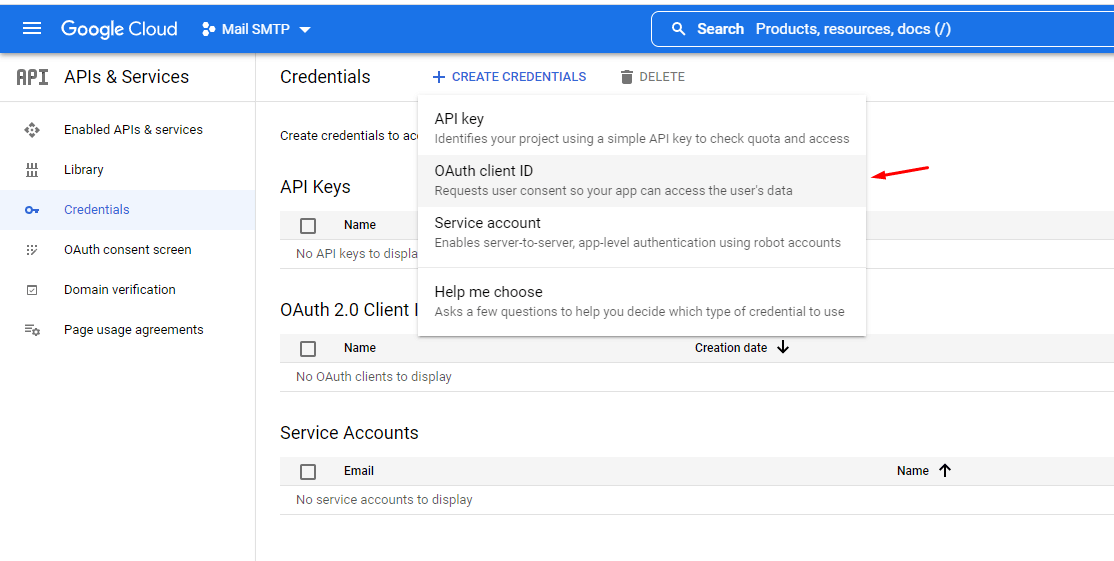
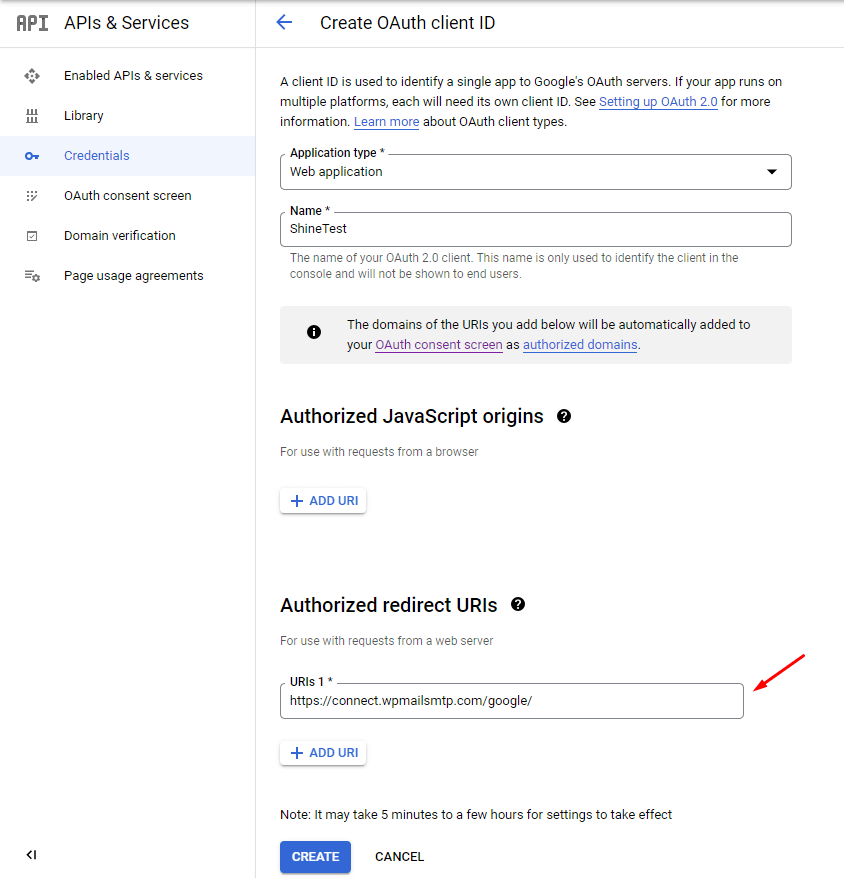
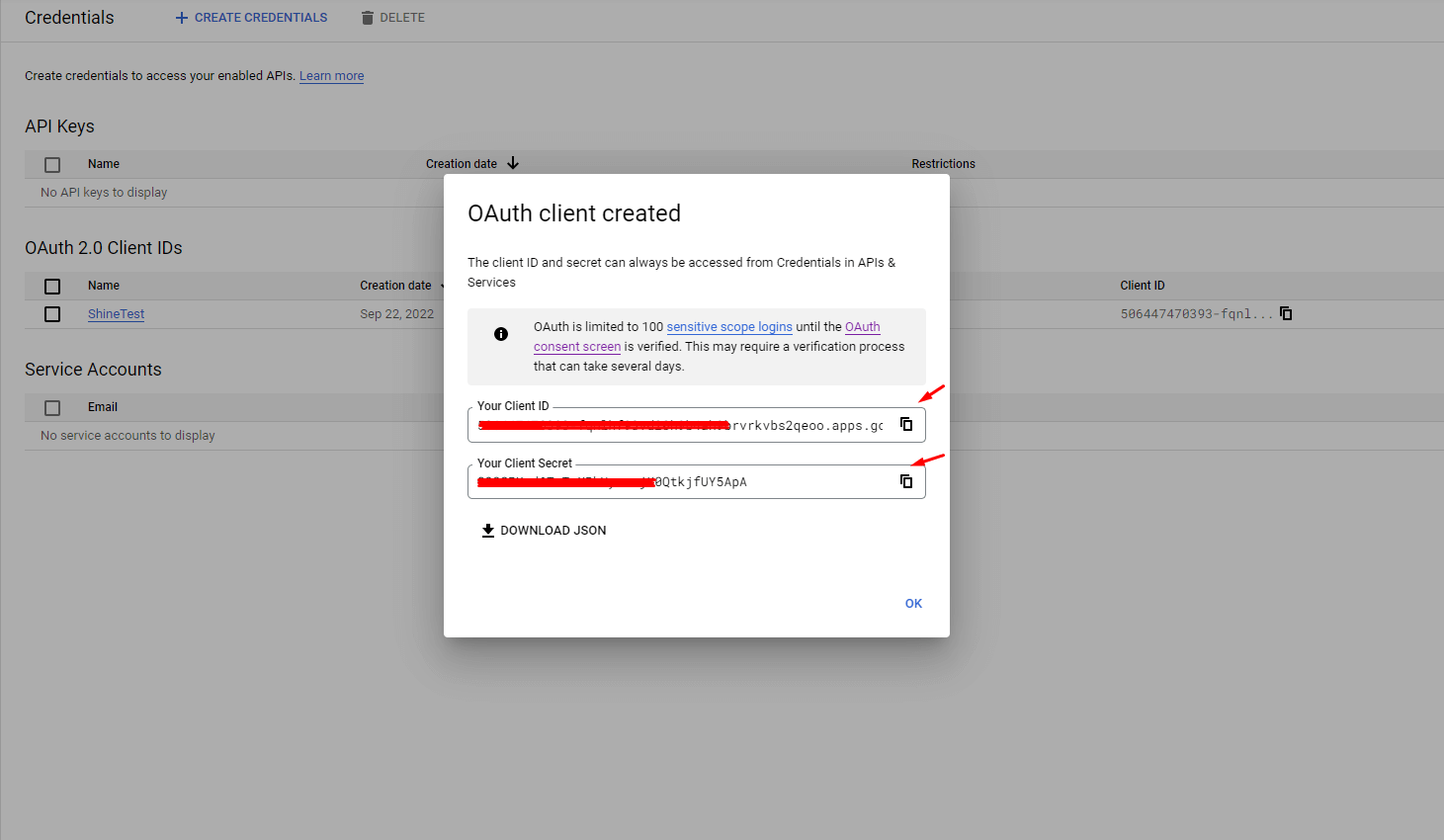
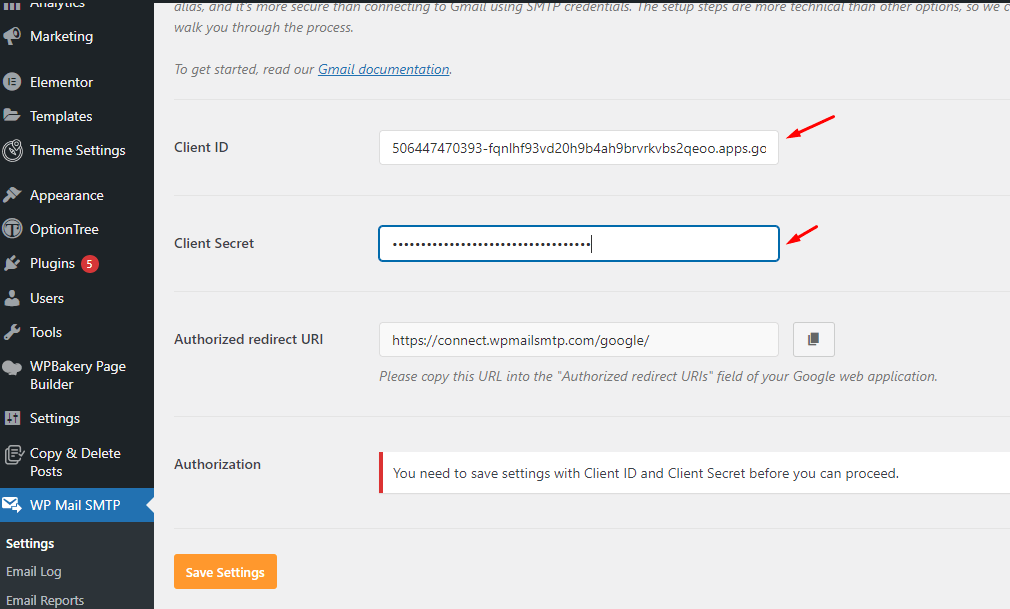
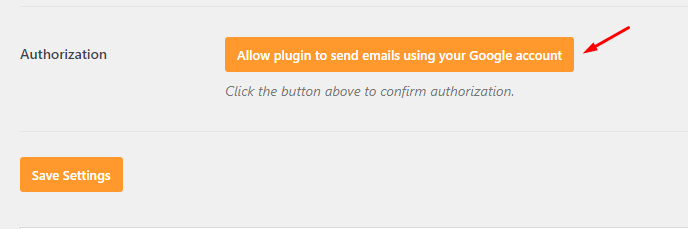
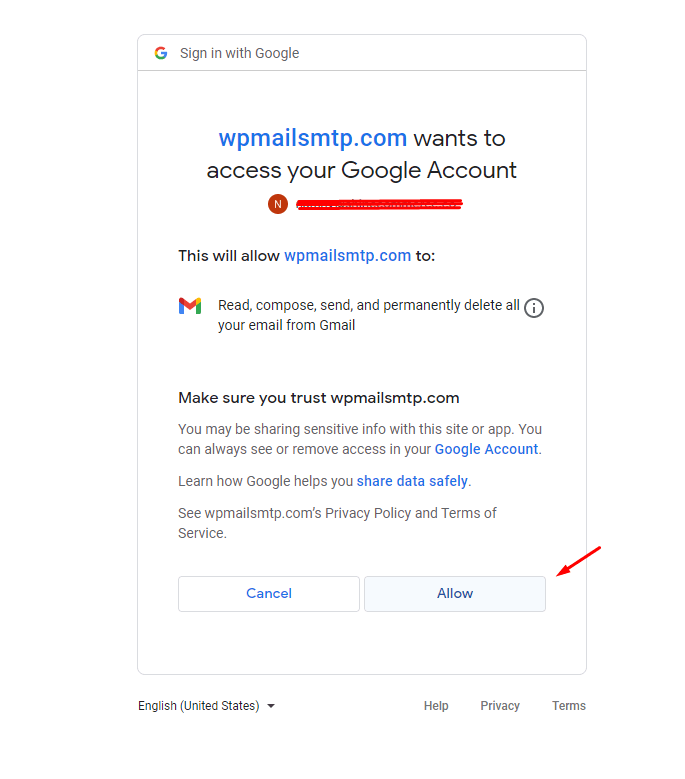
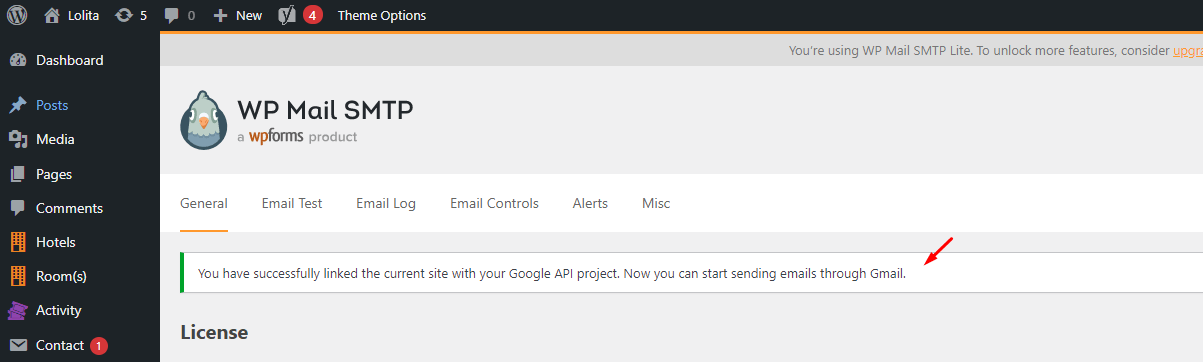
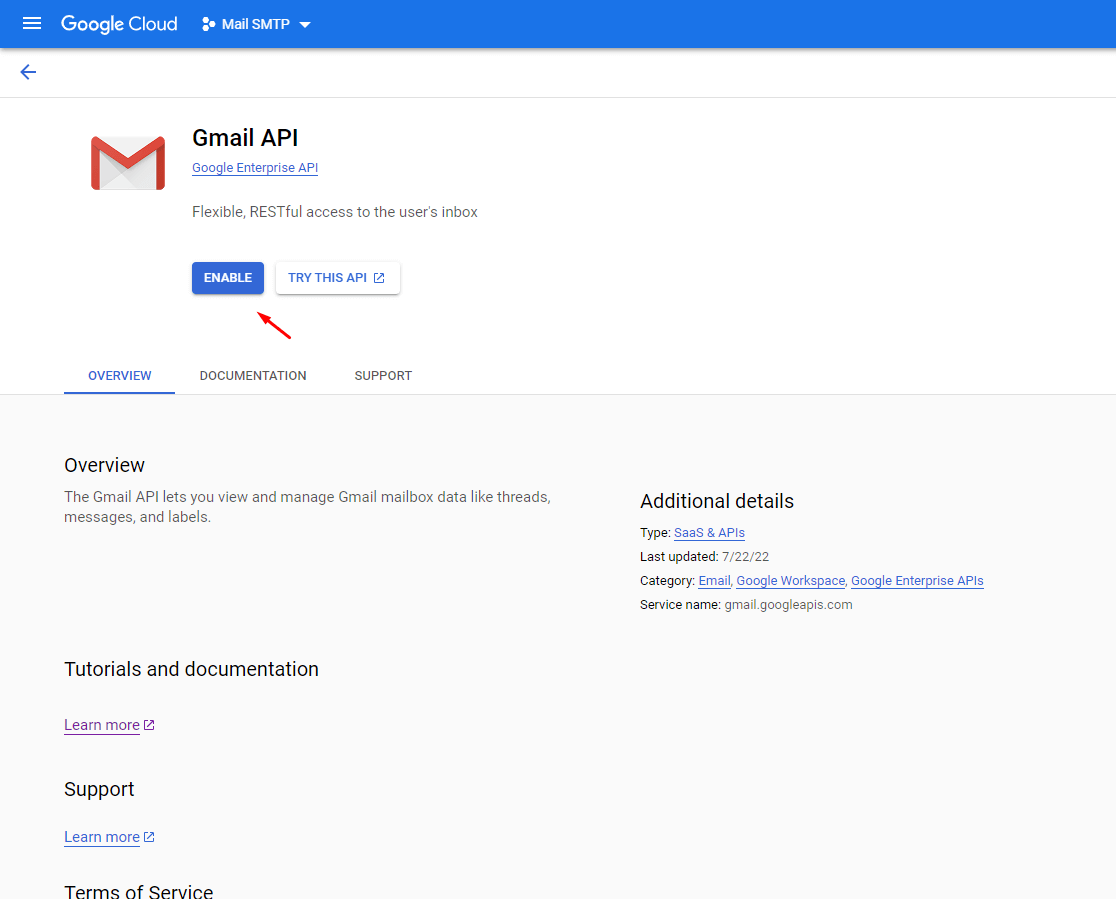
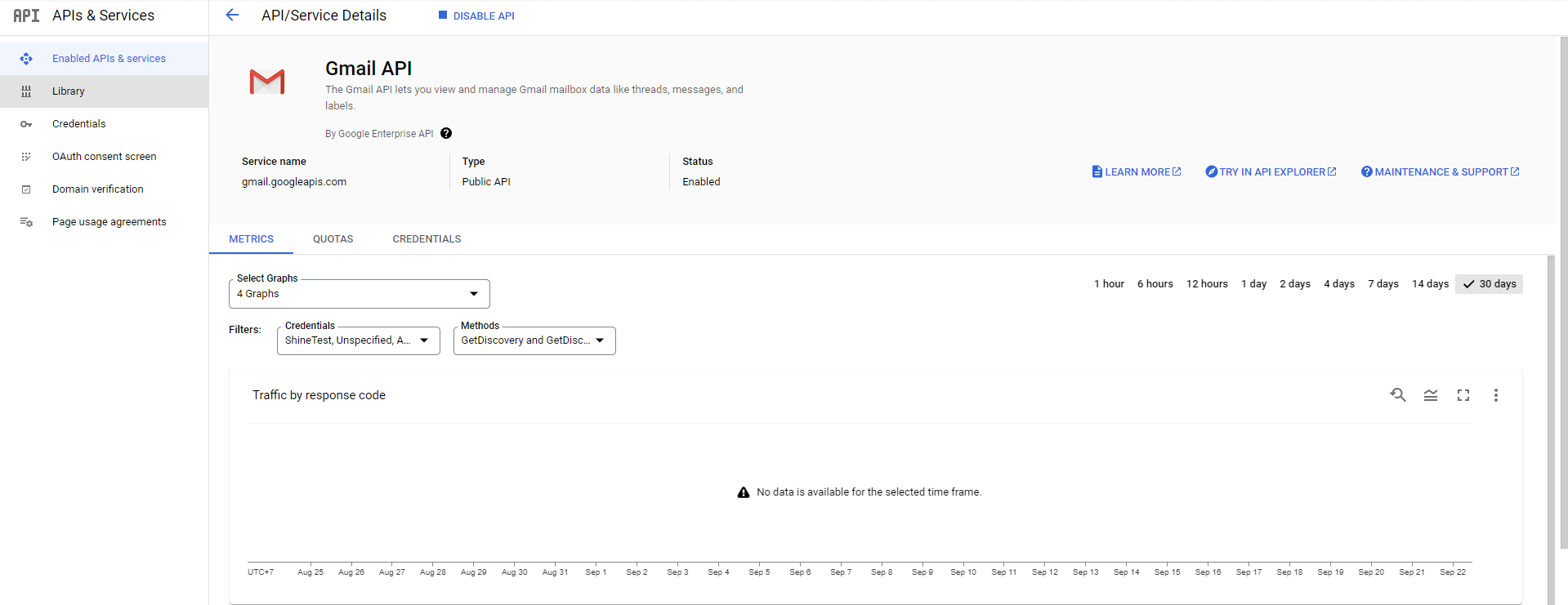
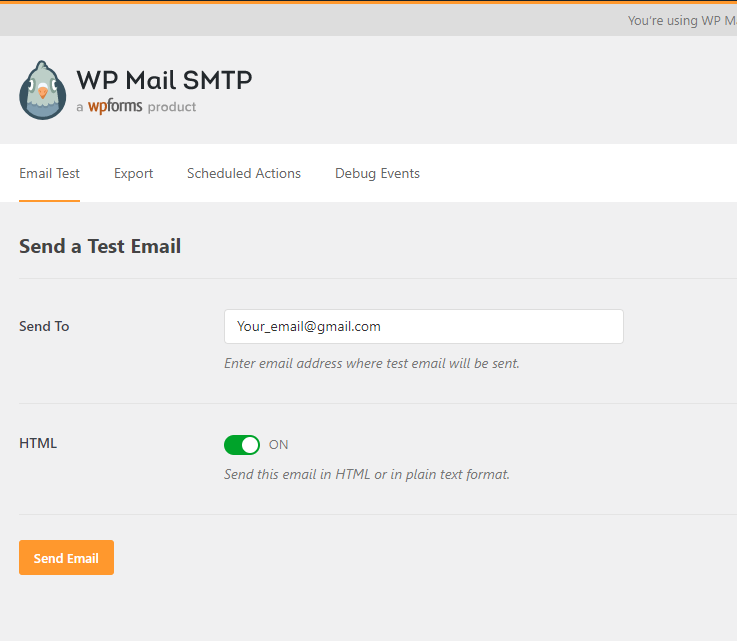
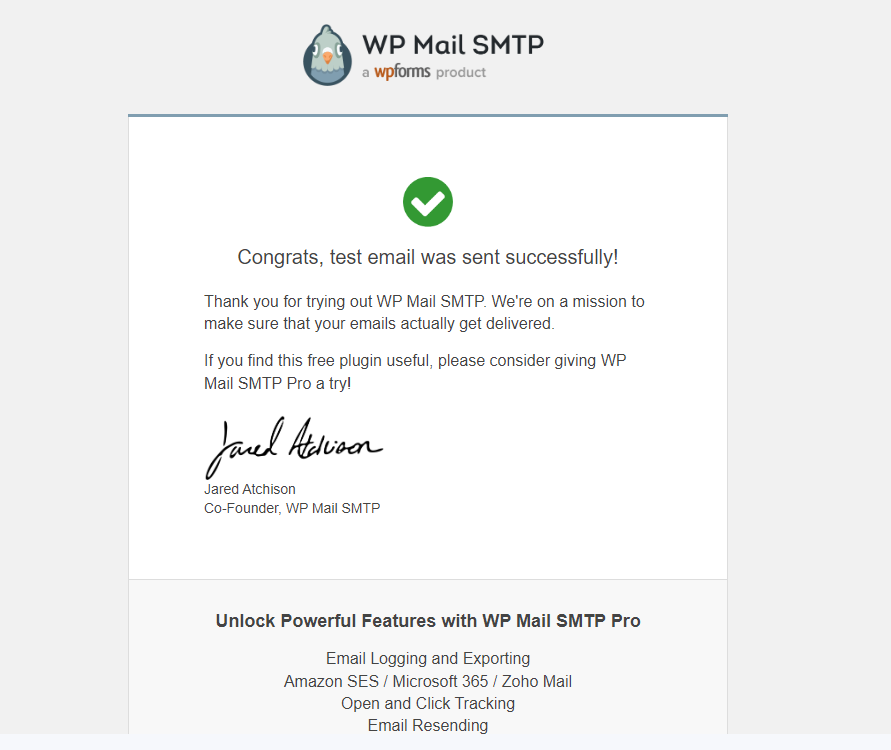
Traveler design by ShineCommerce © All rights reserved