Go to Tour> Add New.
Latitude: Enter the latitude of this tour
Longitude: Enter the latitude of this tour
Zoom Level: Enter the level of zoom
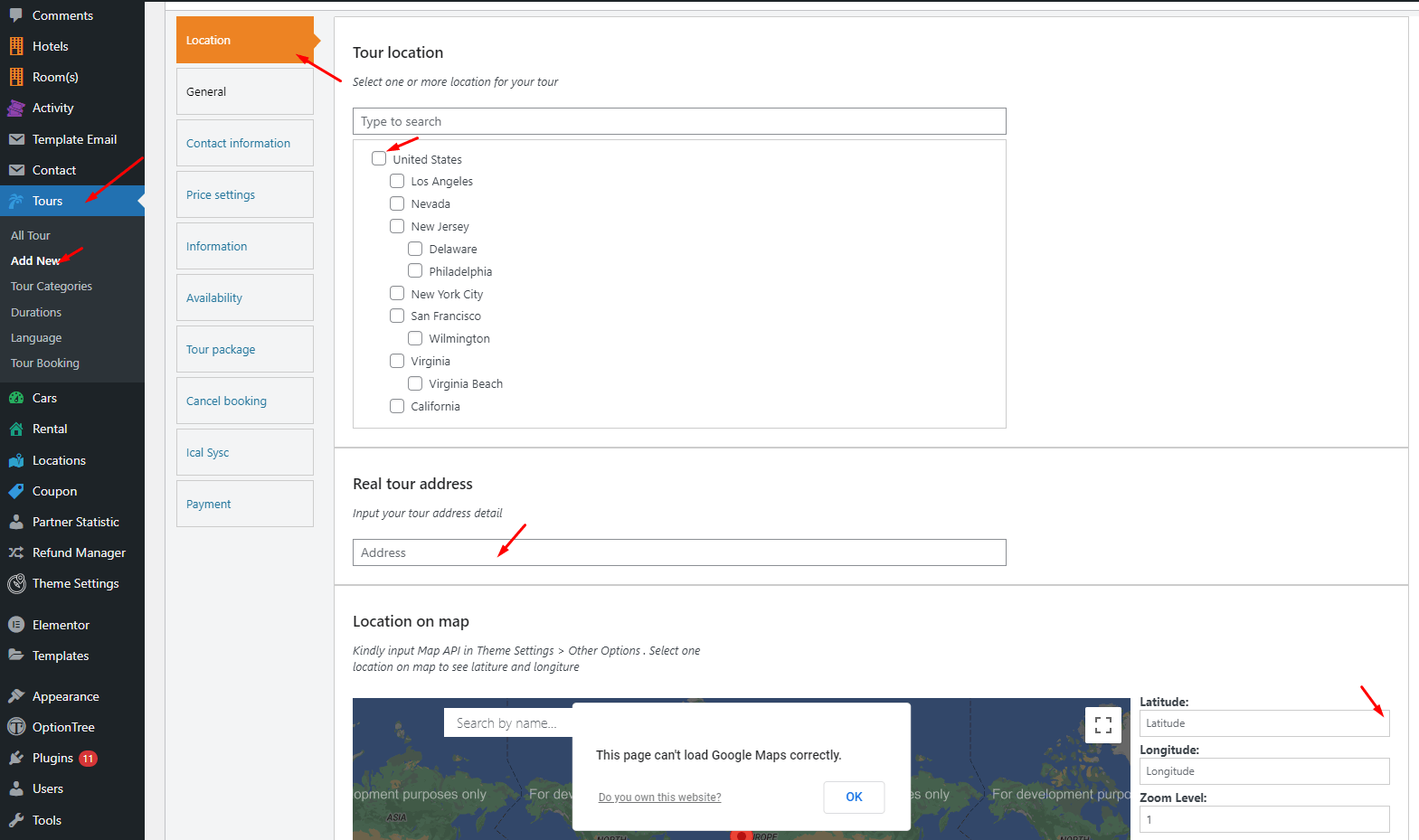
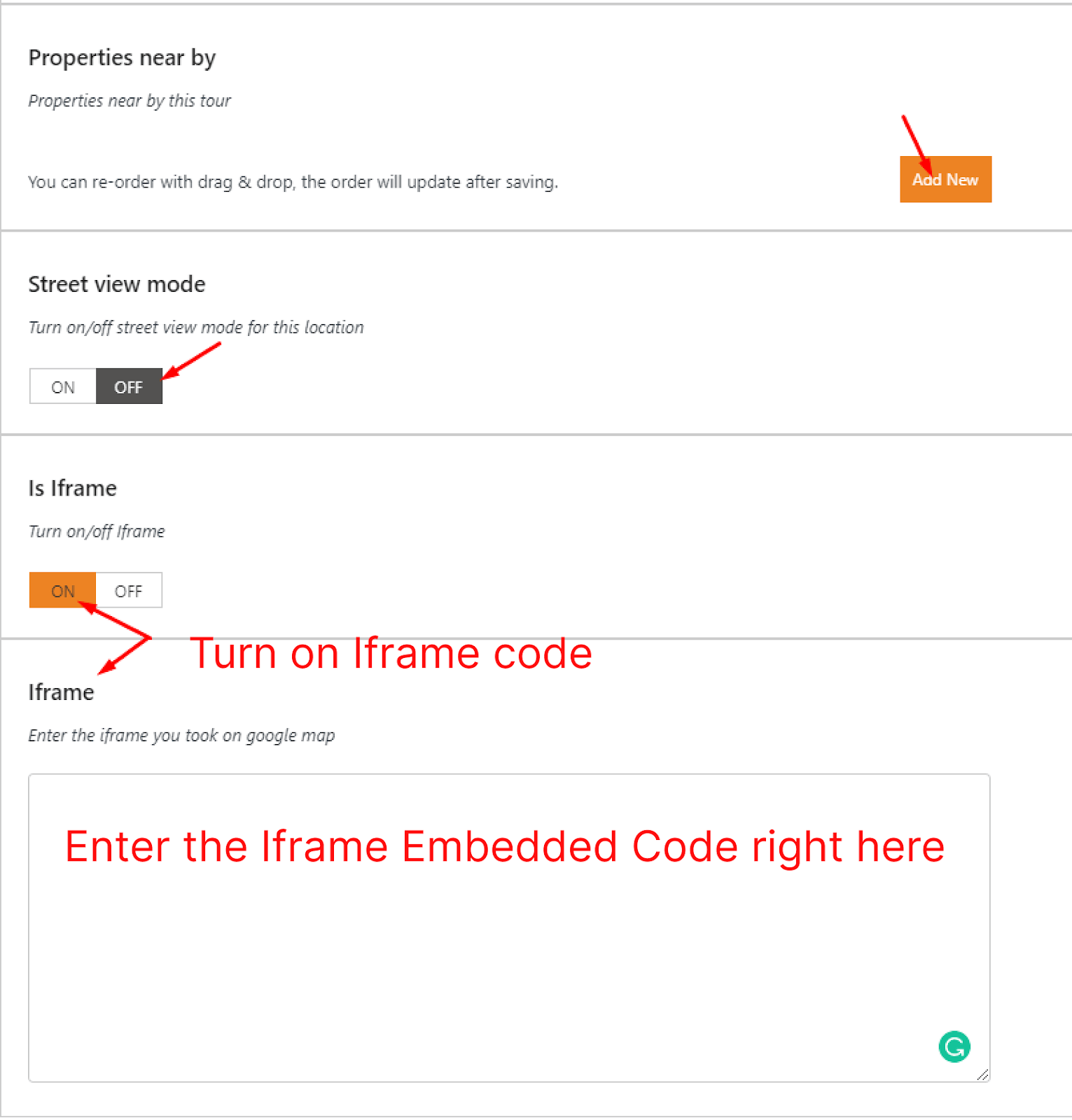
How to get Iframe code embedded form the Google Map?
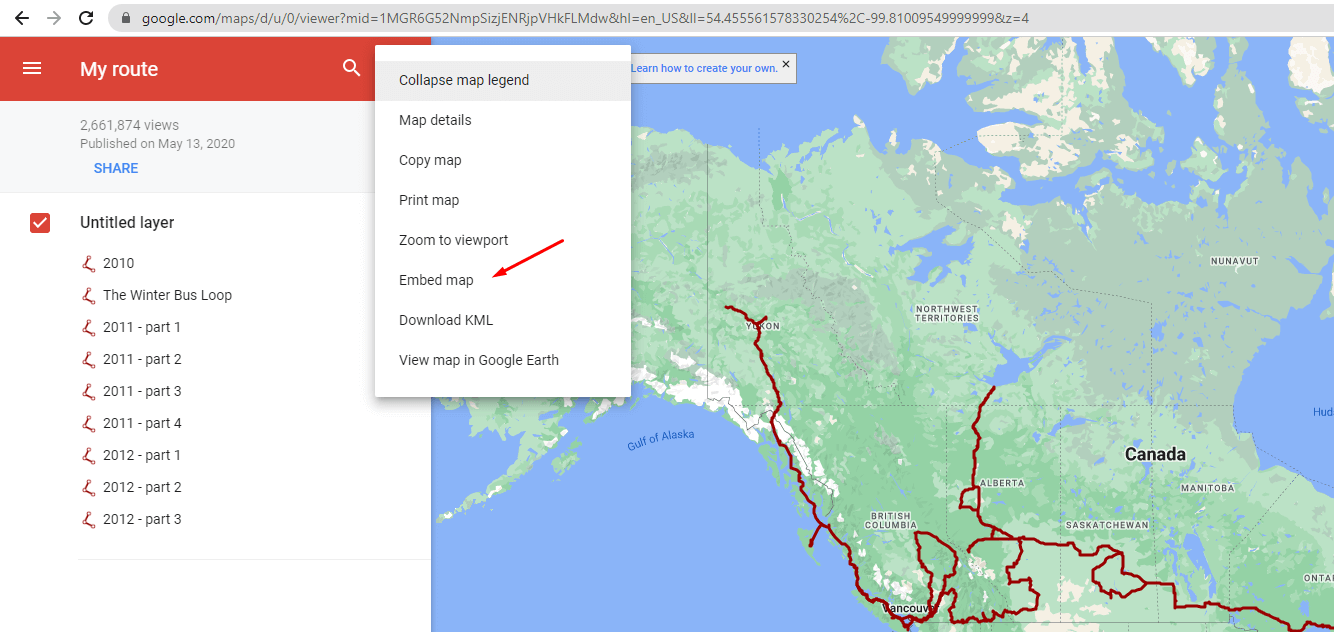
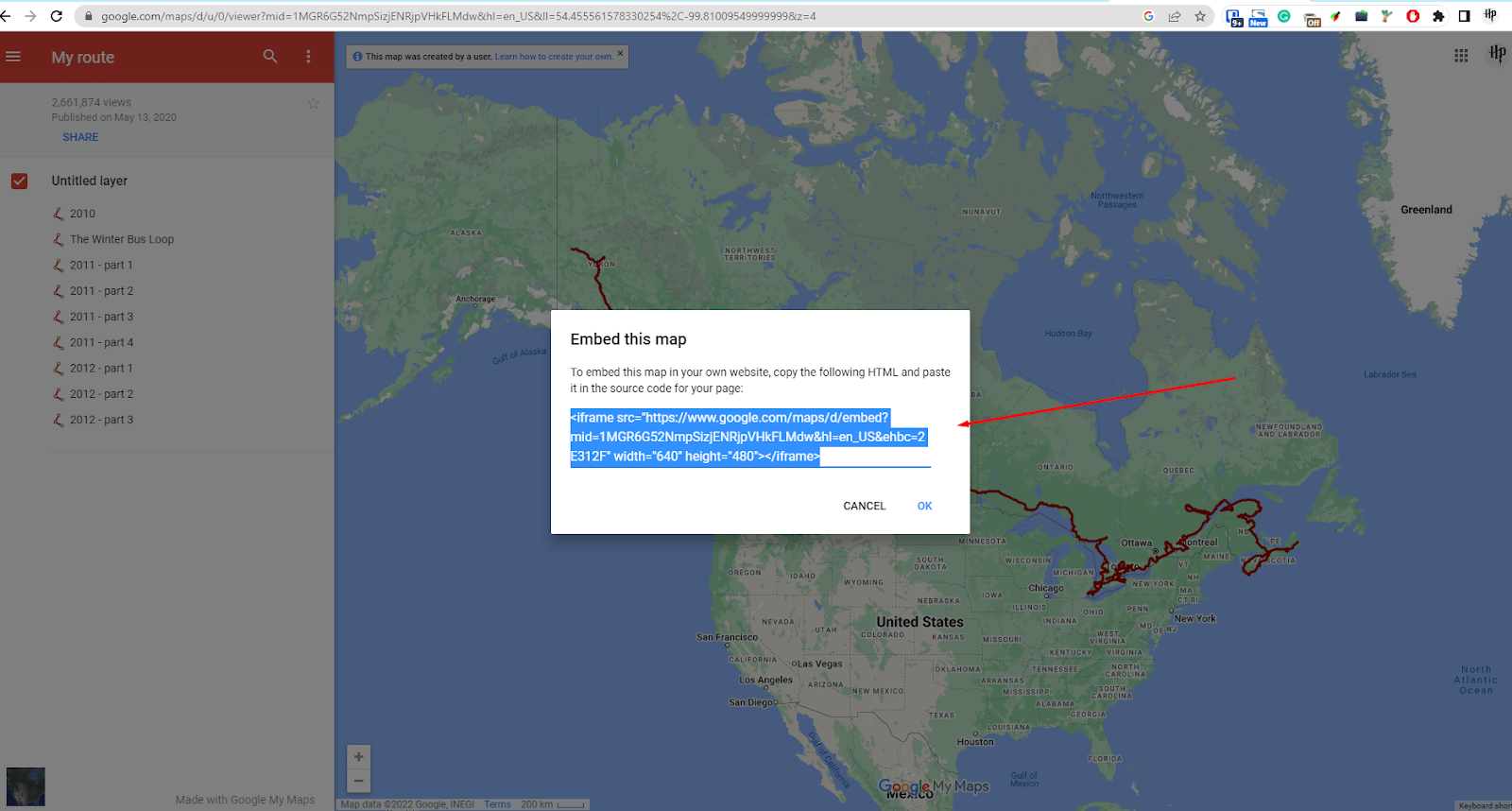
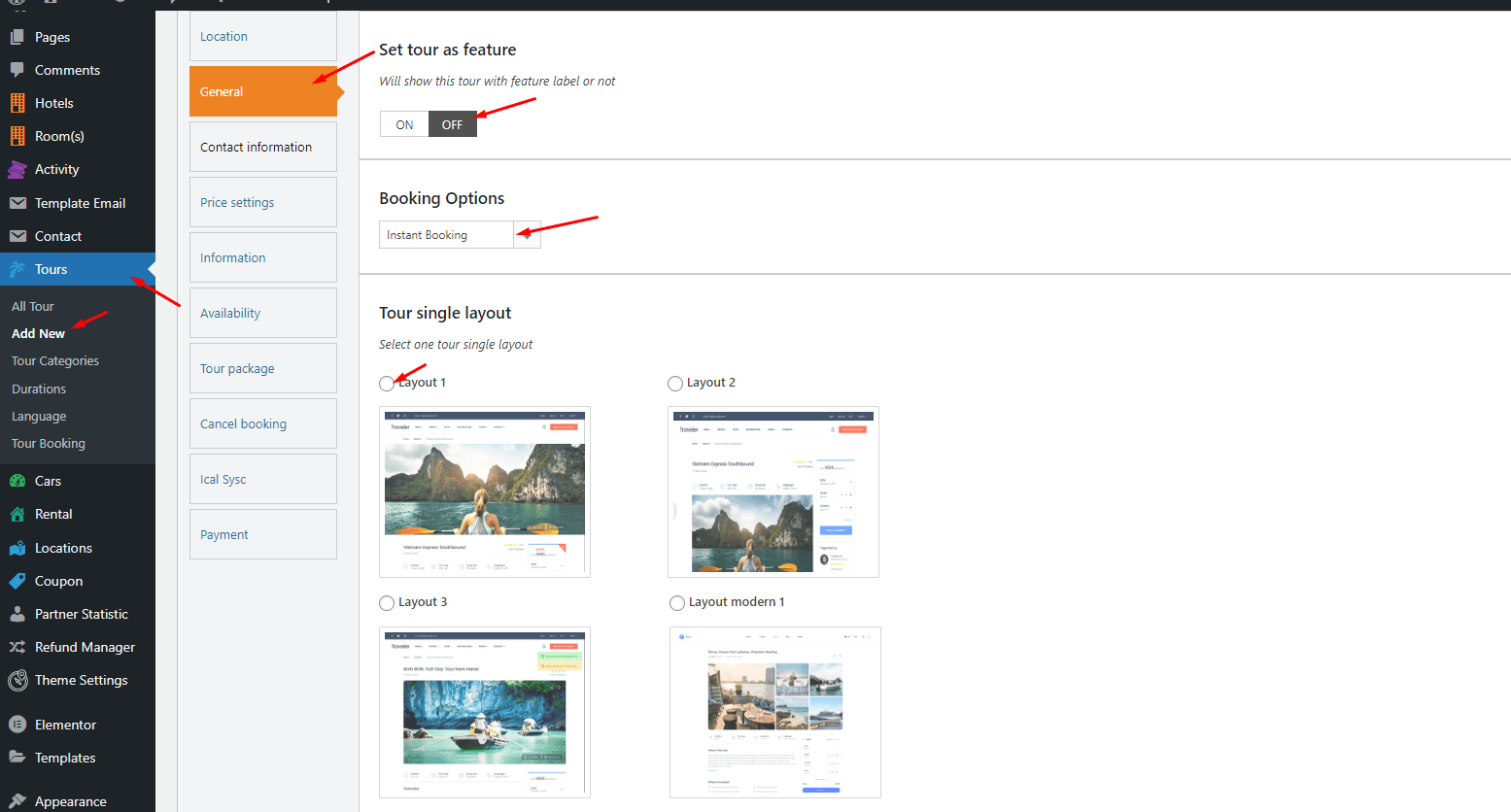
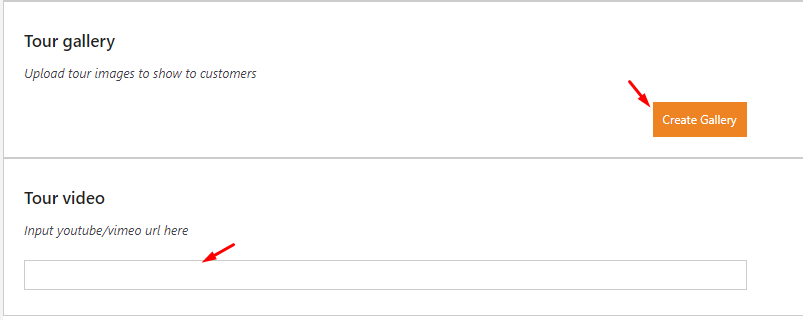
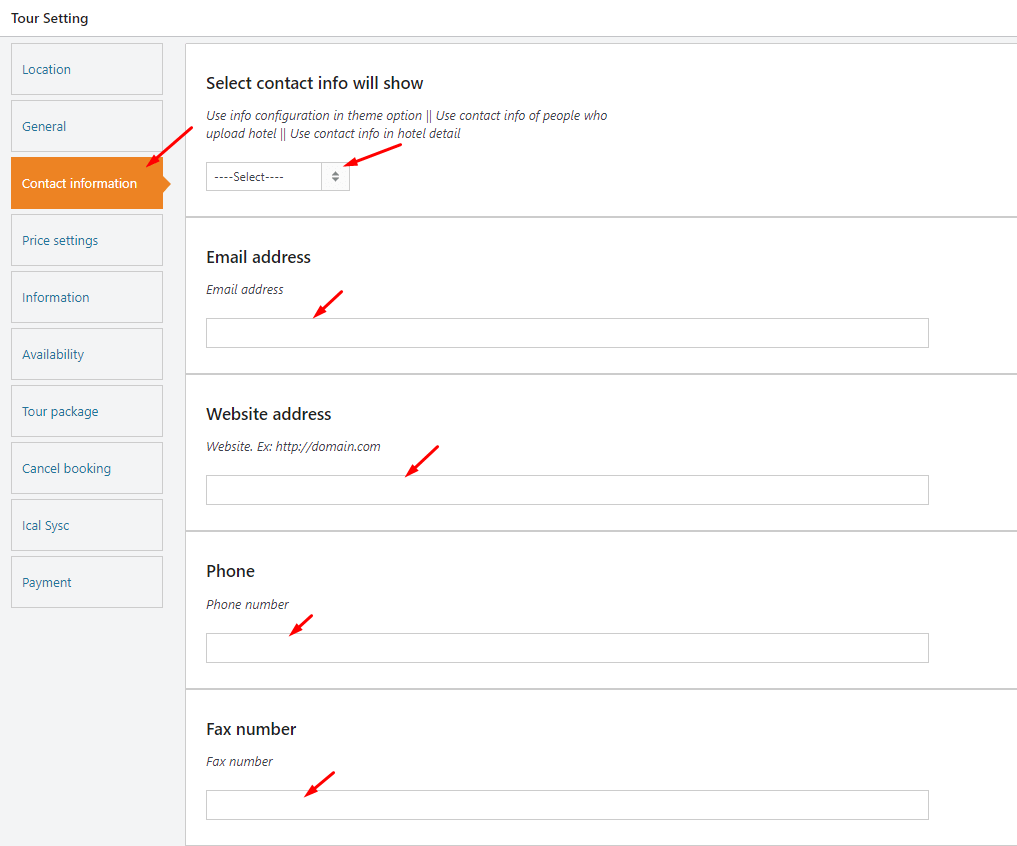
Option 1: Select to show price by person
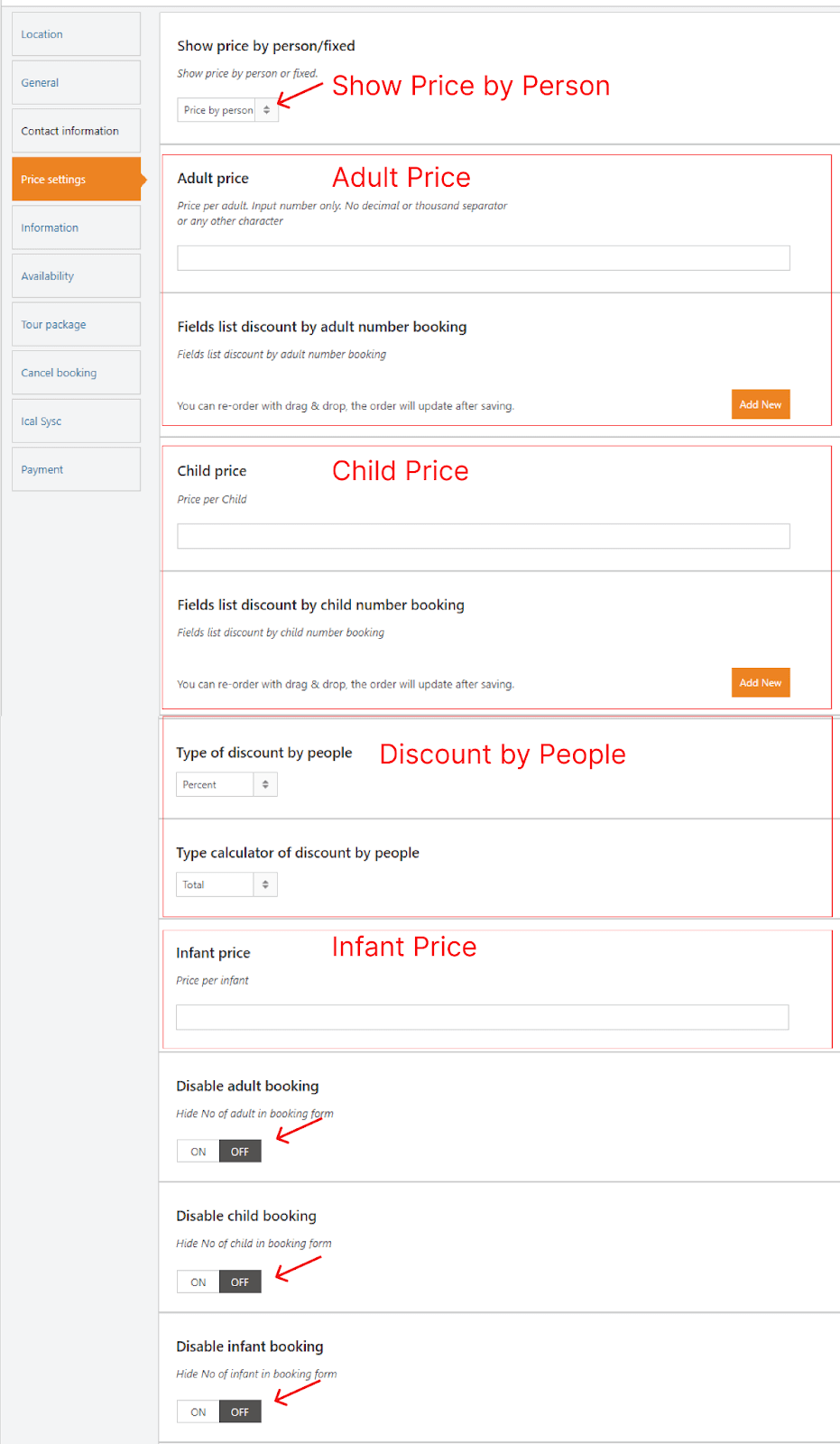
Option 2: Select to show price by fixed amount value
No matter how many people join the tour, enter the Base Price of this tour
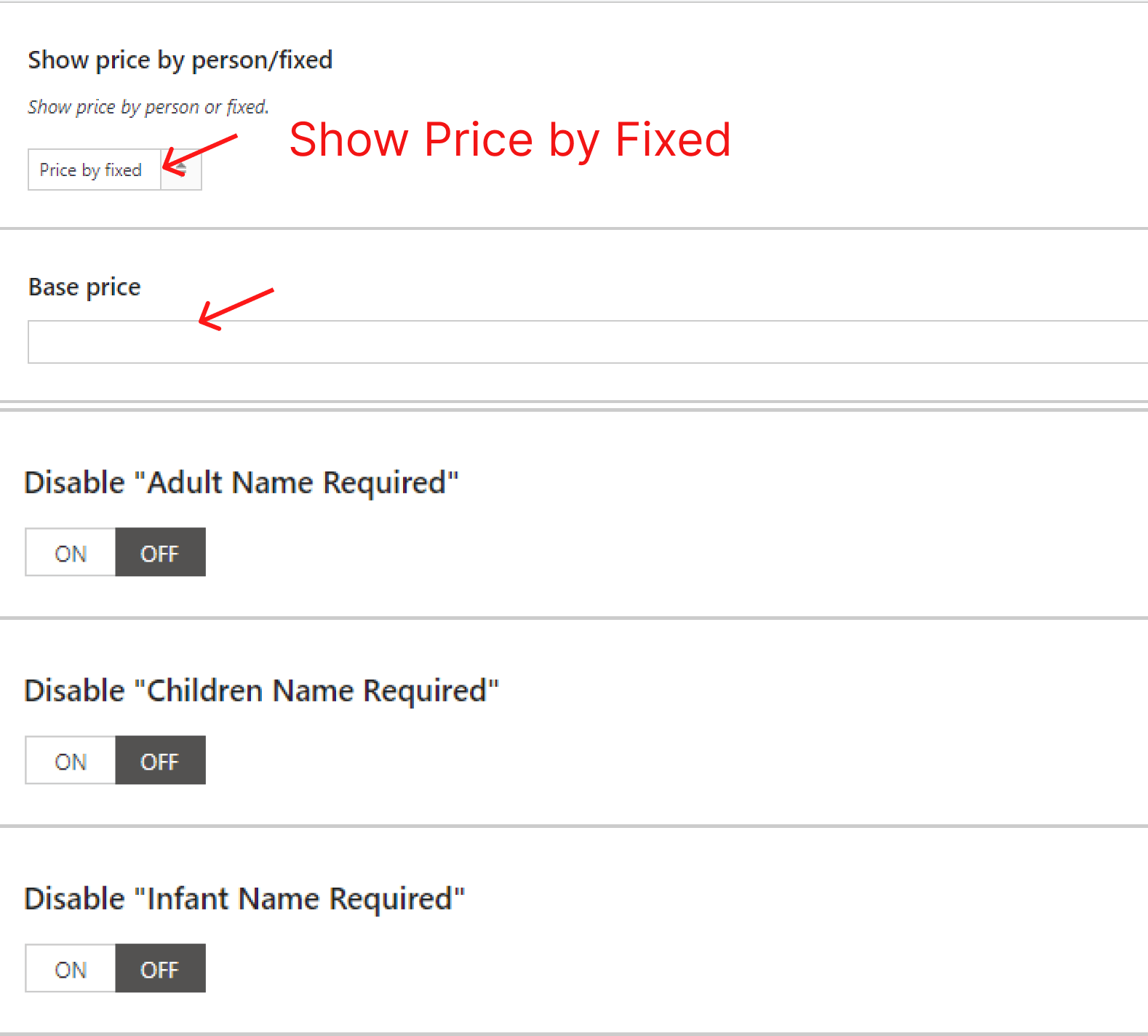
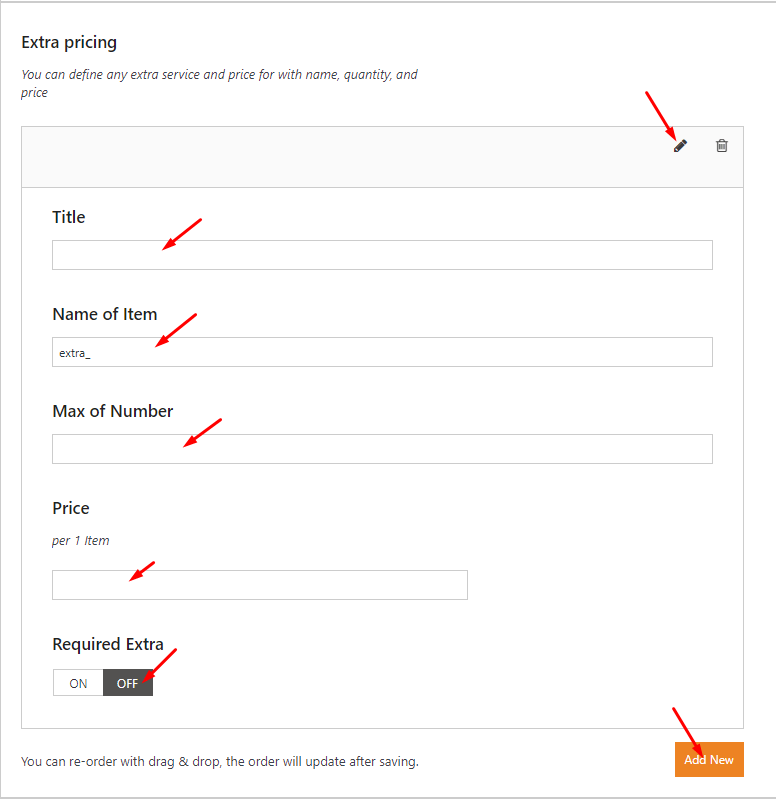
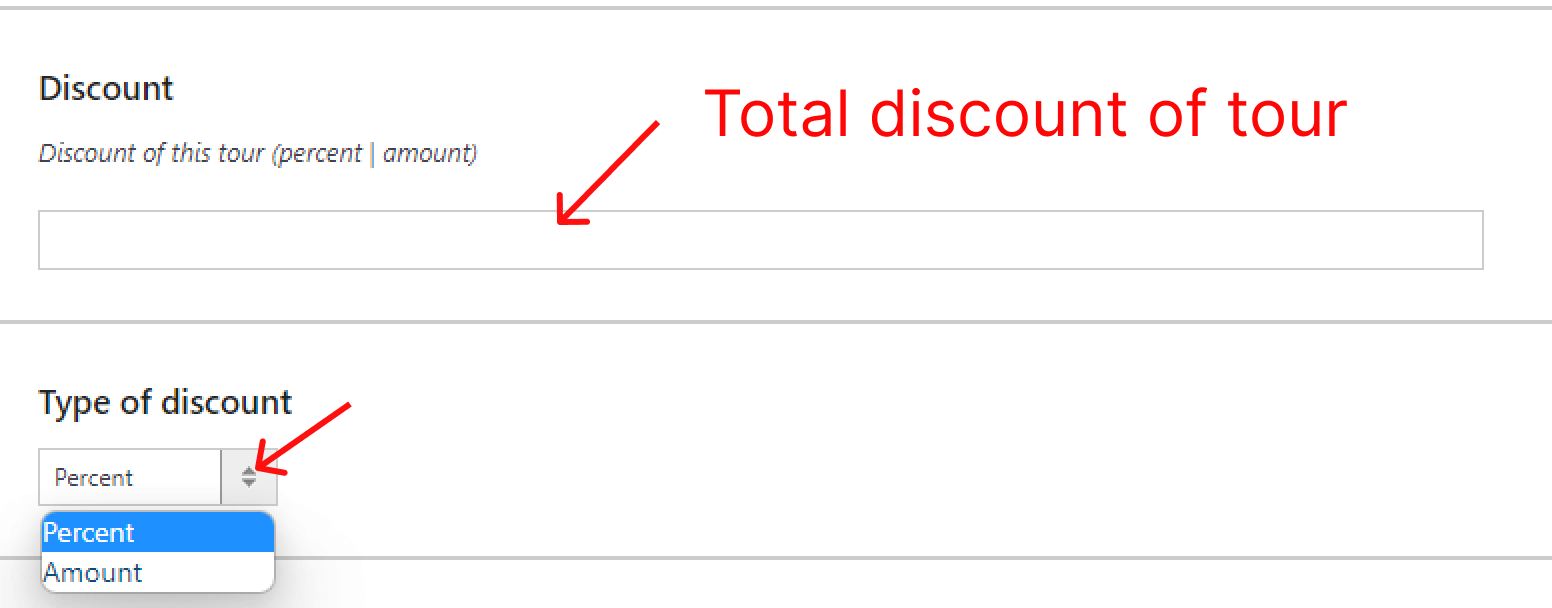
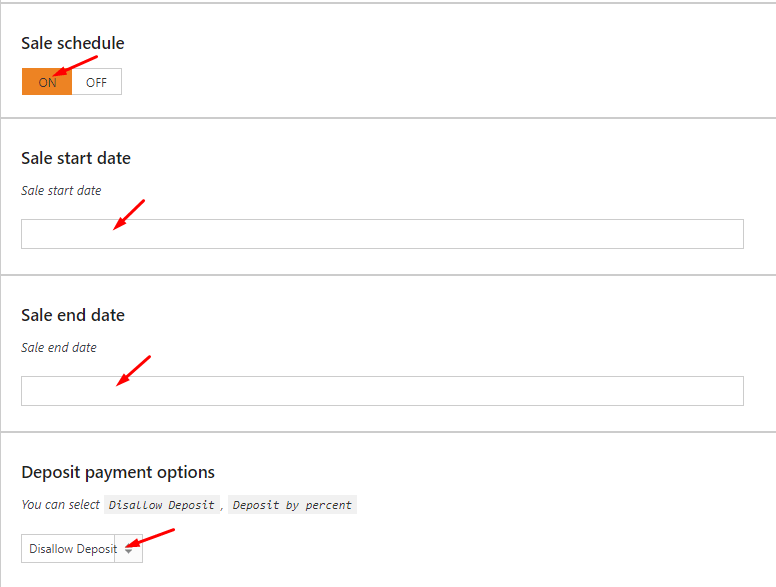
If you selected the ‘Specific Date’ tour, you need to set the price in the ‘Availability’ tab (required) and you can choose the Group Day options
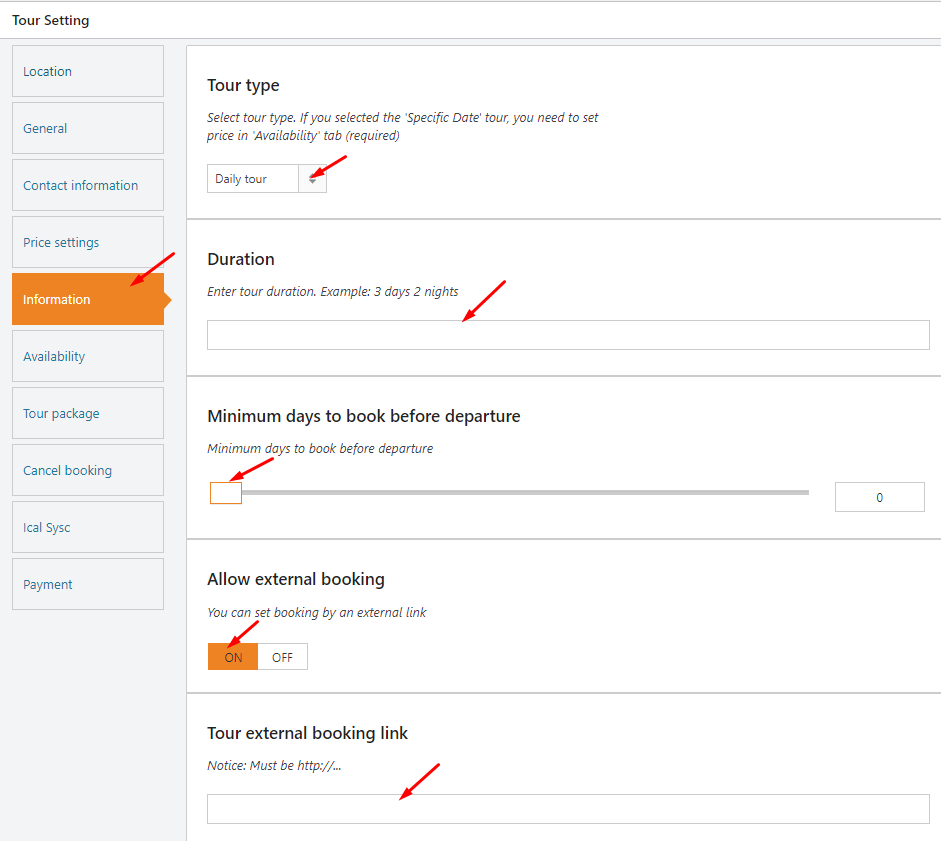
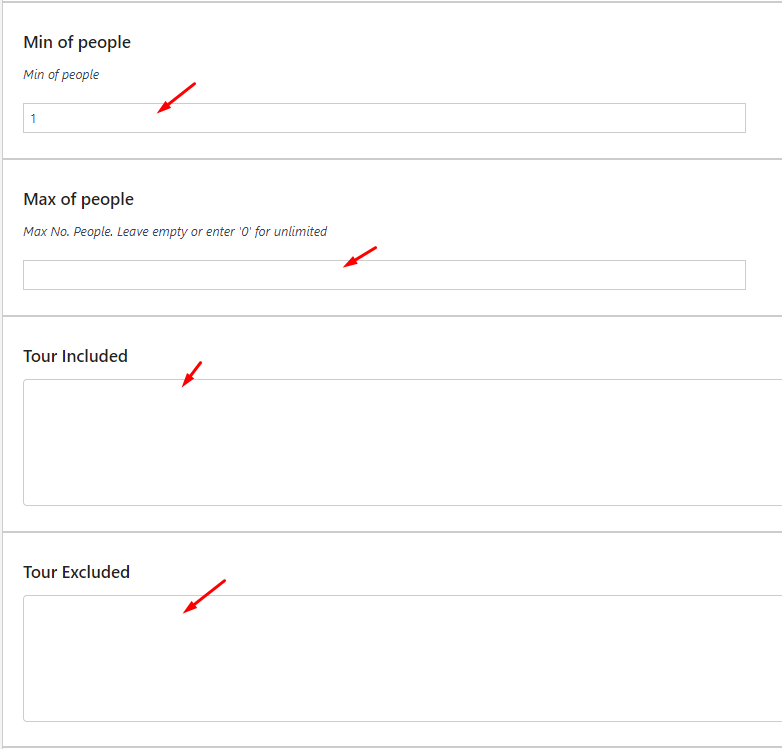
NOTE:
You can edit your content on Tour Program section by HTML format. Don’t know how to edit it, please go to Online HTML Editor
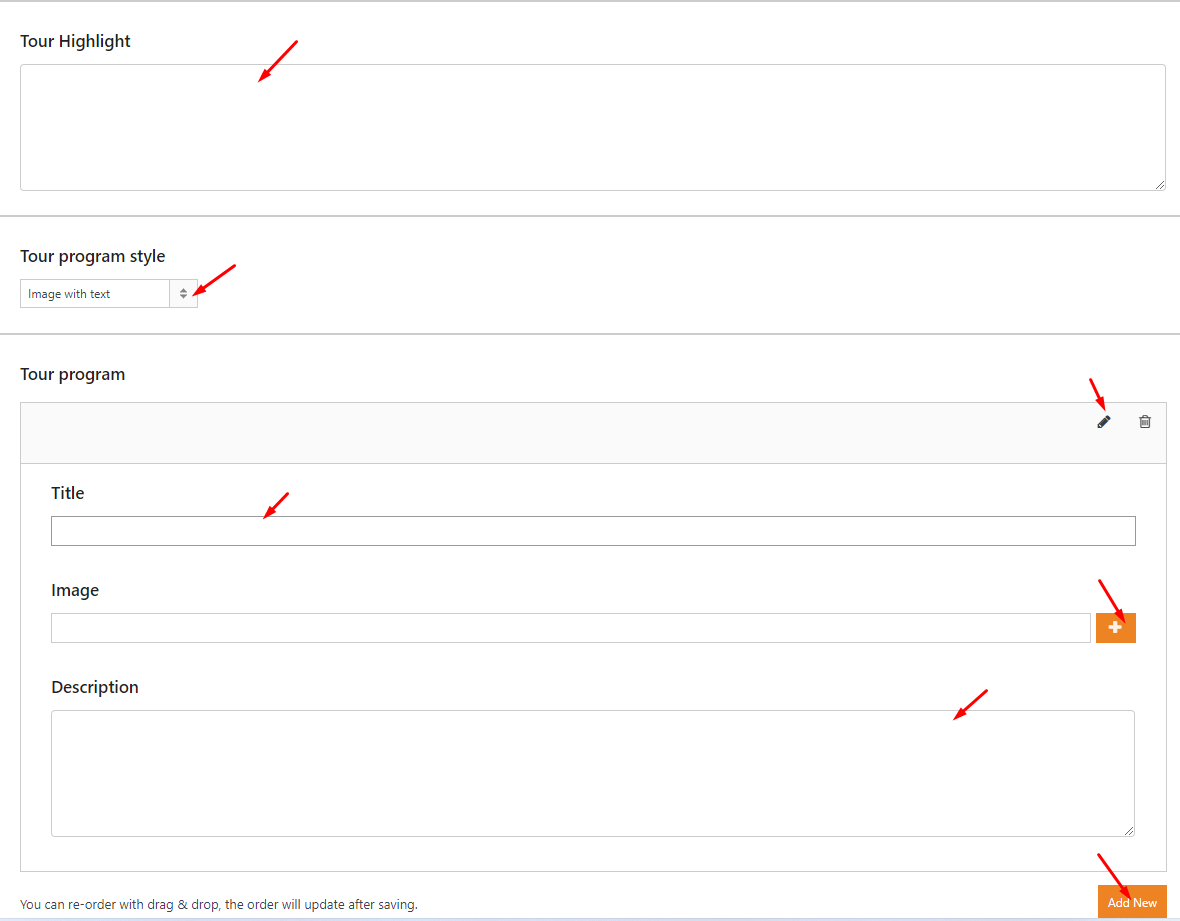
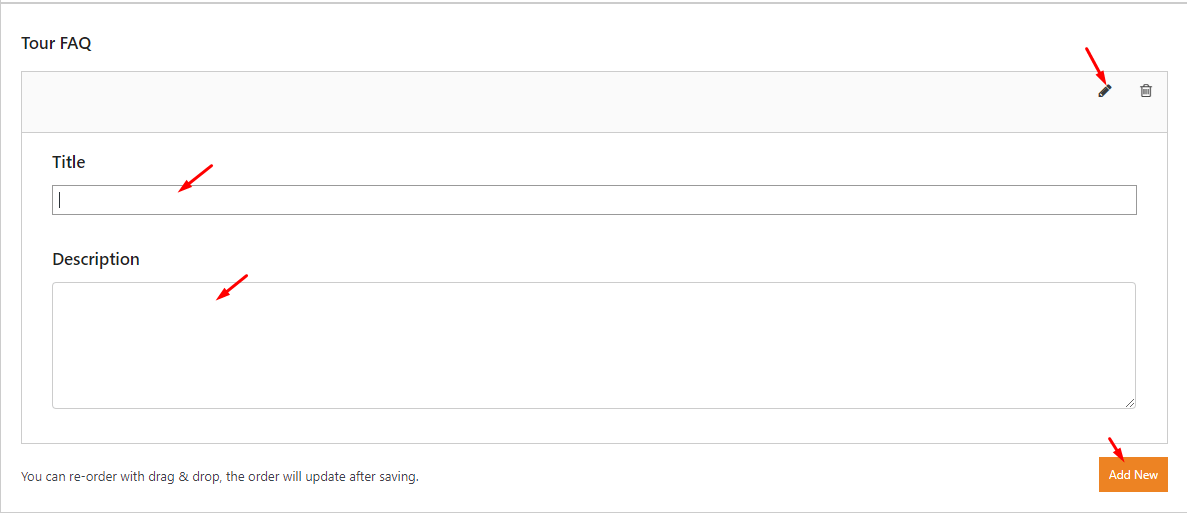
Options 1: Show Price by Person on Price Settings tab
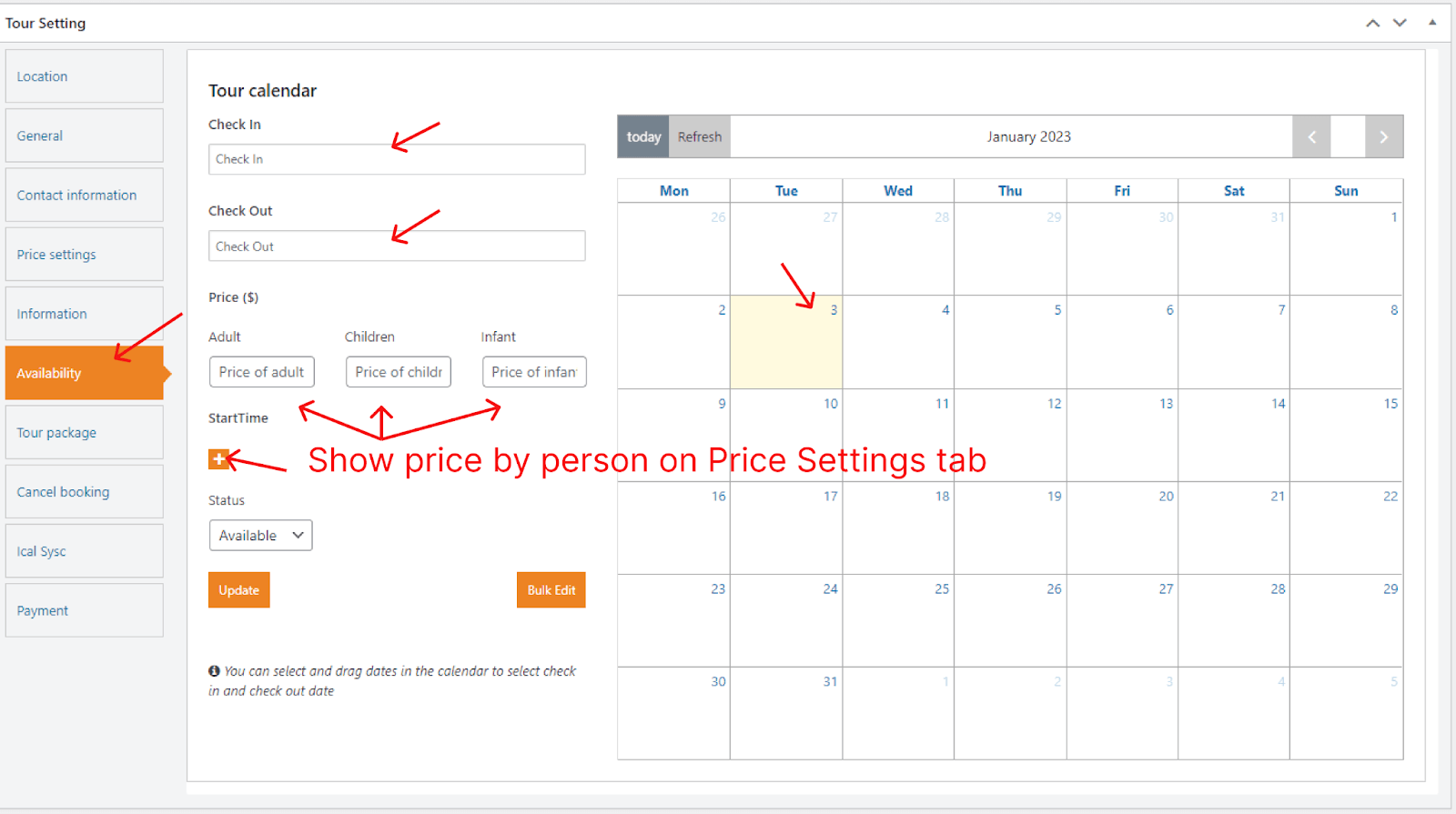
Options 2: Show Price by fixed on Price Settings tab
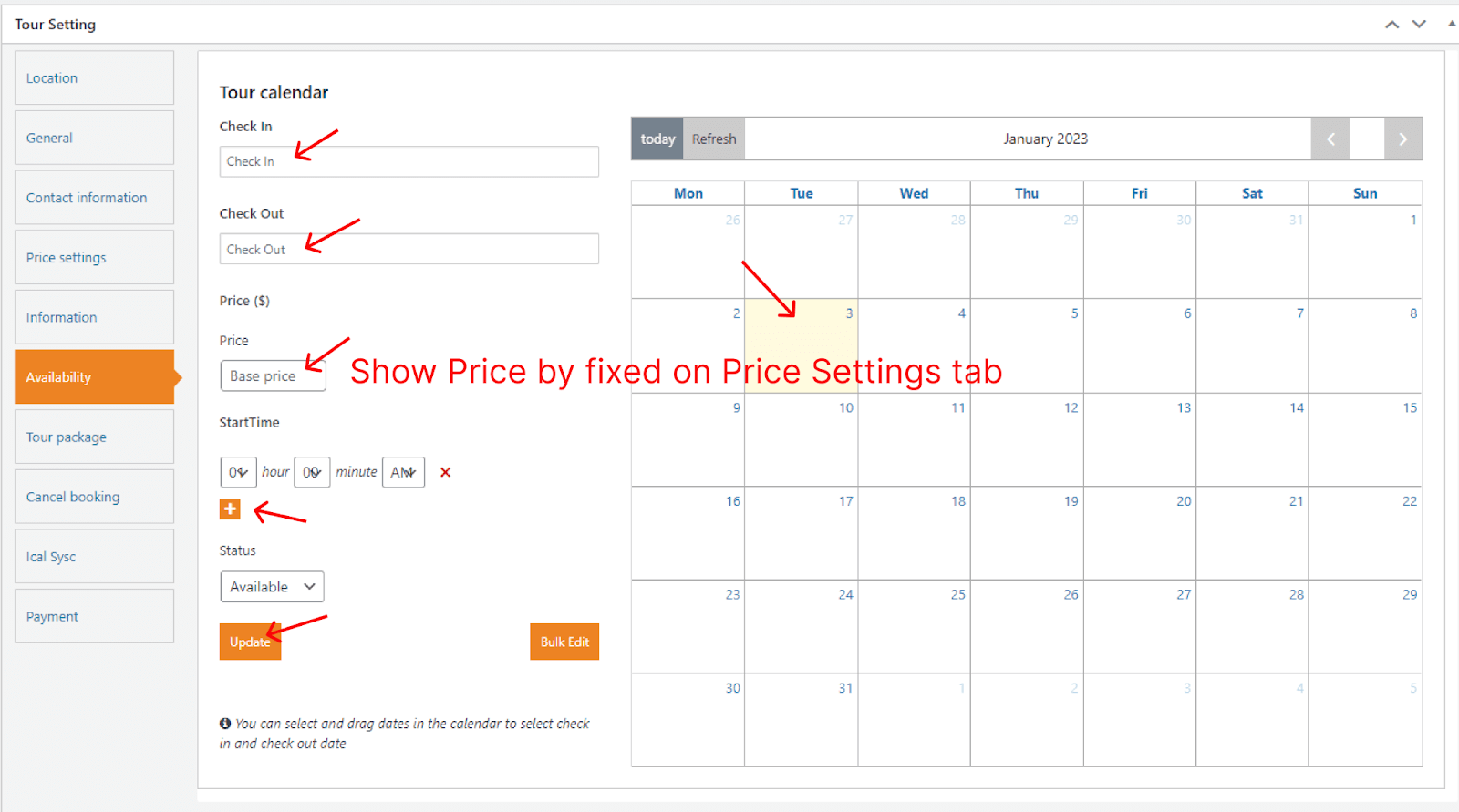
Options 3: Set up a group day for the tour. For example, I set up the price of a tour for 14 days. It means the total price for 14 days of the tour will be $5000.
To enable Group Day options, choose Tour Type to Specific Dates on Information tab
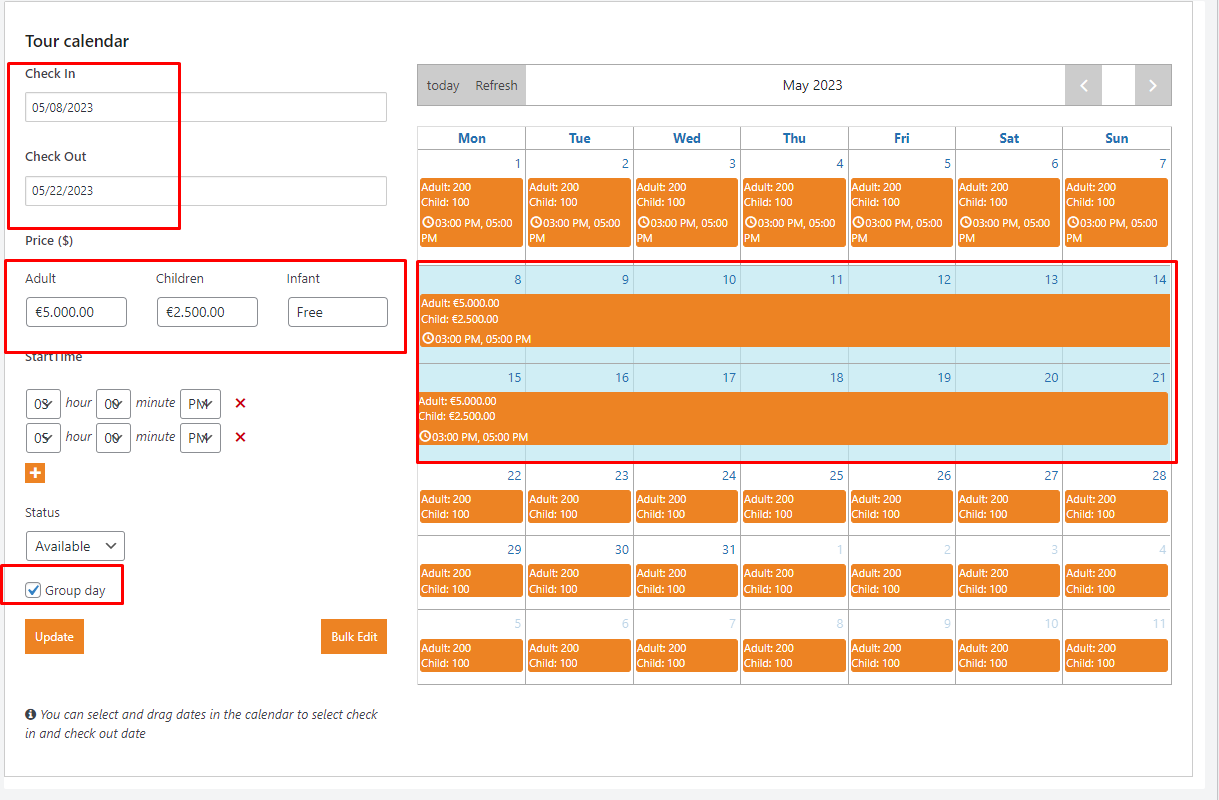
Options 4: Set up a start time for the tour. For example, I set up the 3 different time frame for the tour
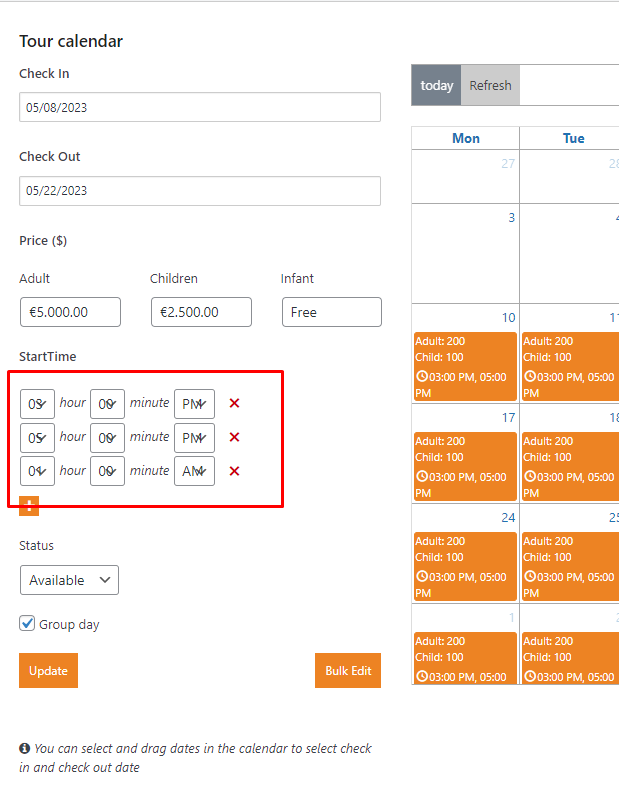
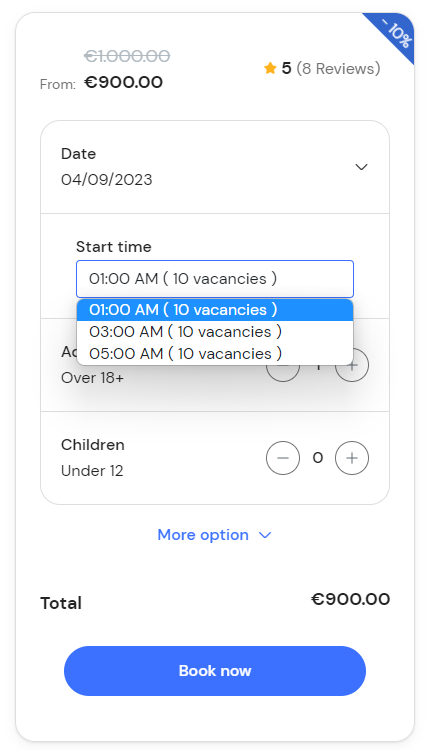
Set up the grouped service to add to the tour package. Select one of the services in the list and click Add New service to tour
Notice for Tour Demo: you should enable the service which needs to be added to the tour package before setting up the tour packages. Go to Theme Settings > General Options and enable the service that you want to show on the tour package.
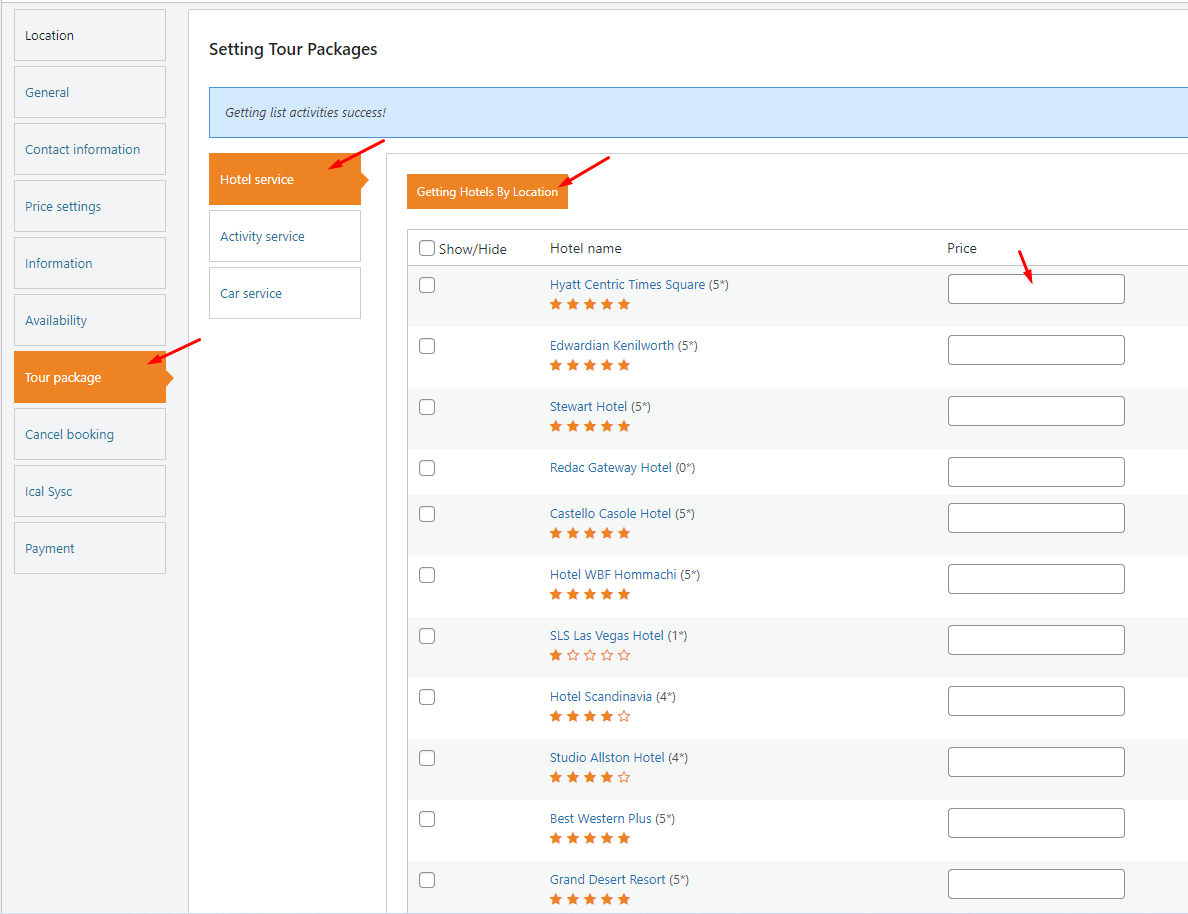
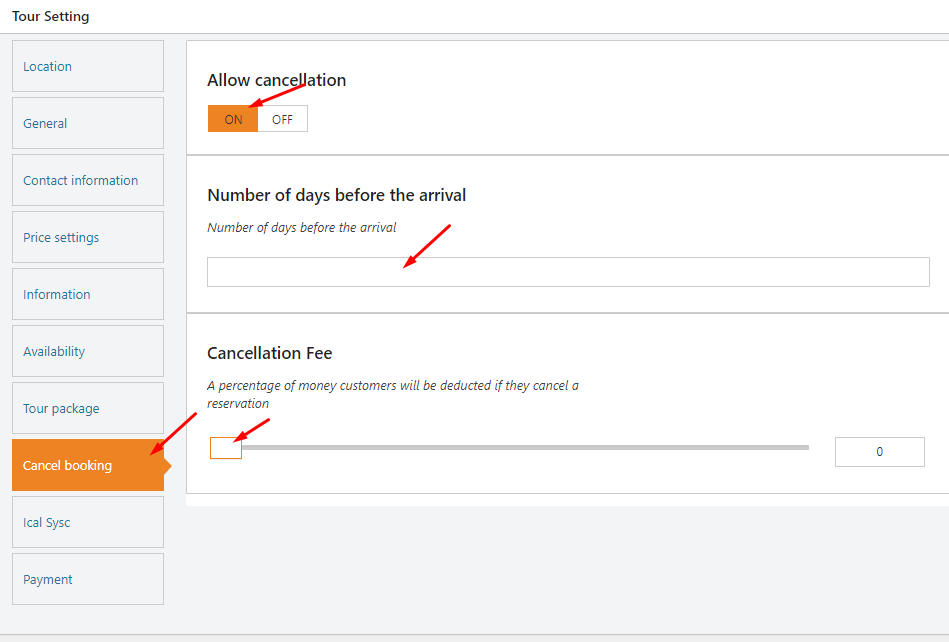
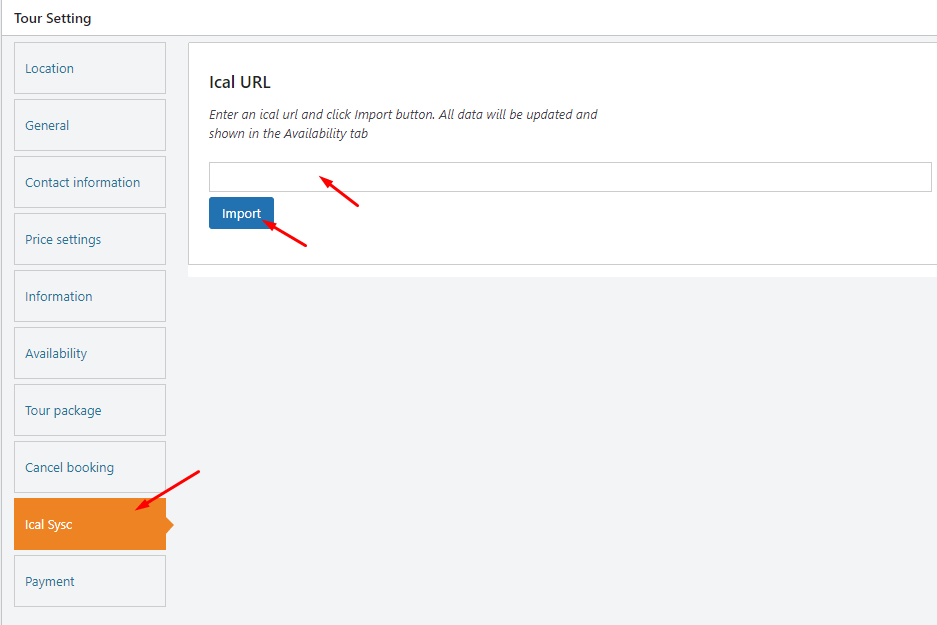
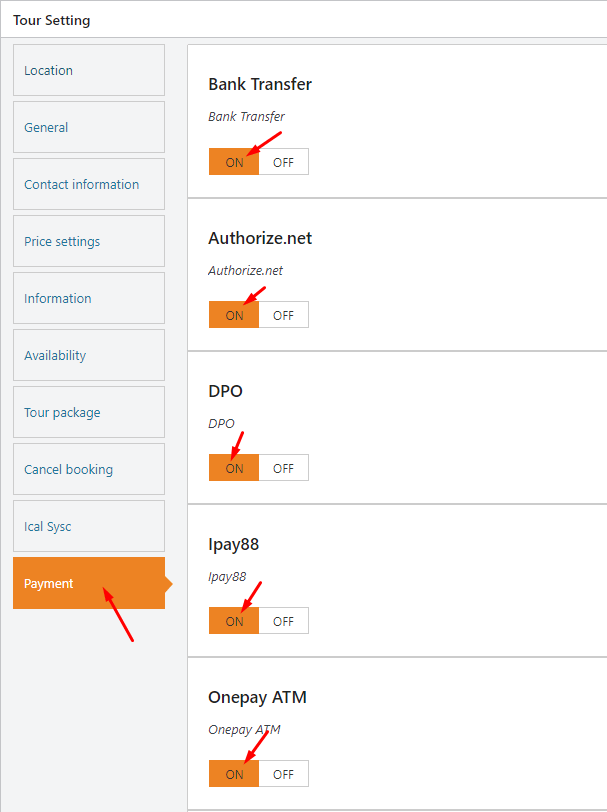
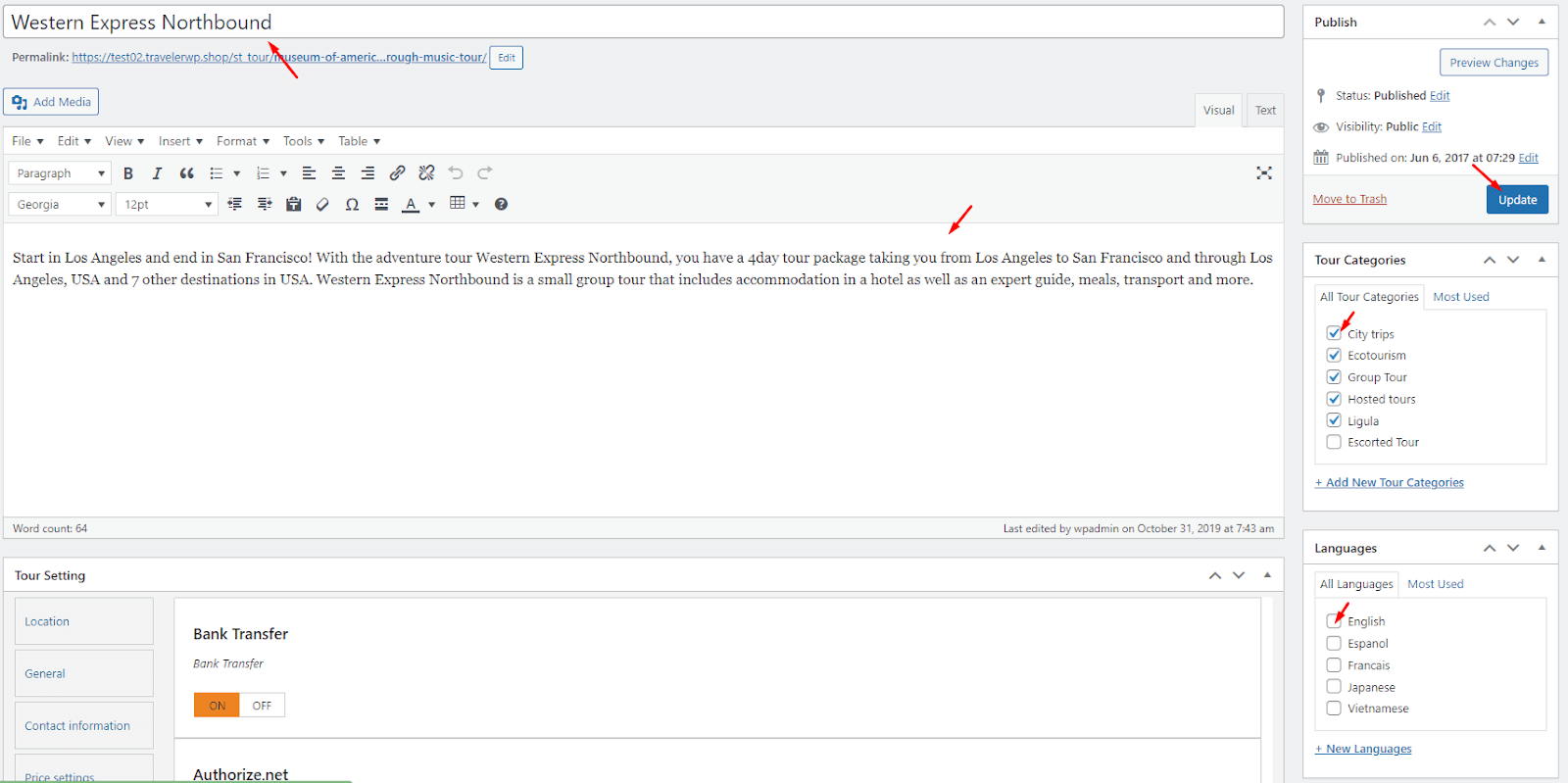
On the Theme Settings> Theme Options> Tour Options
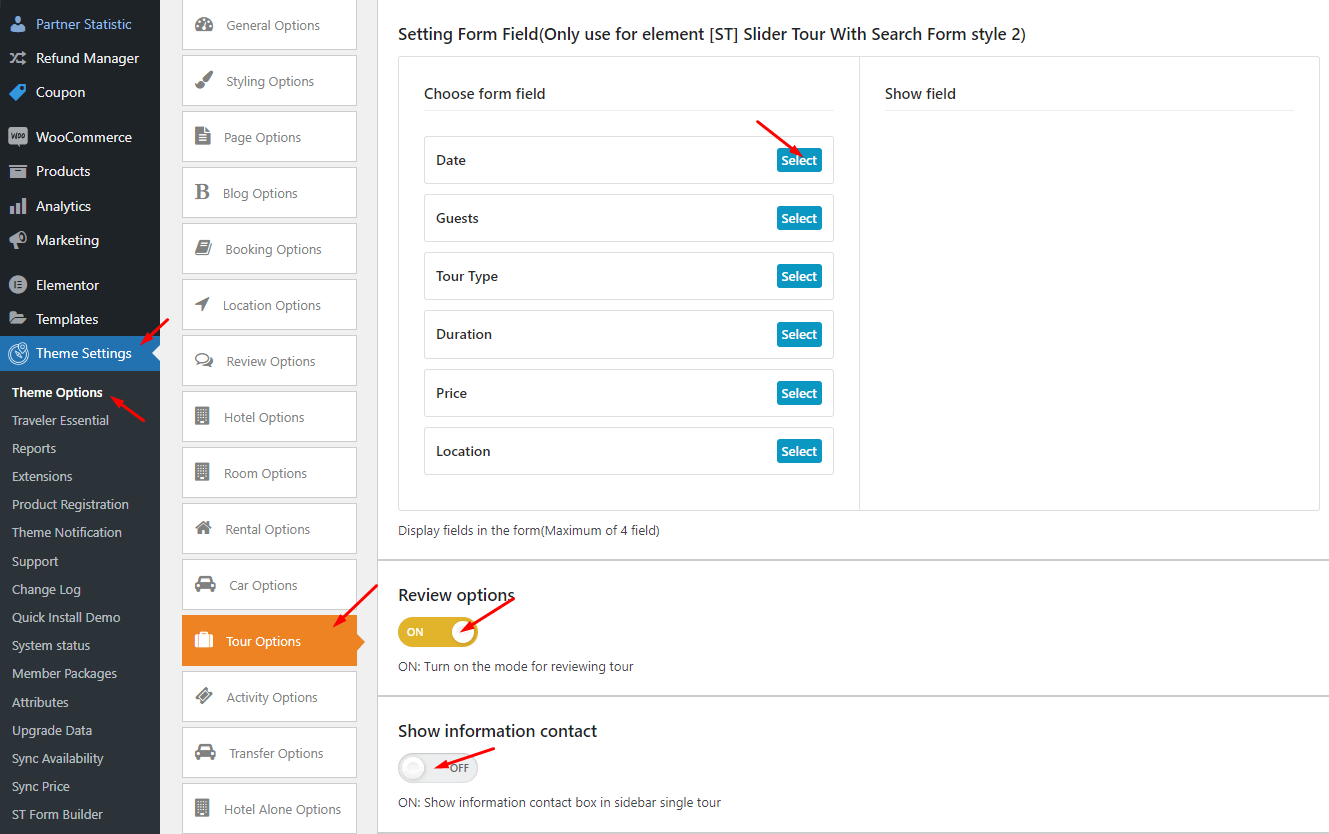
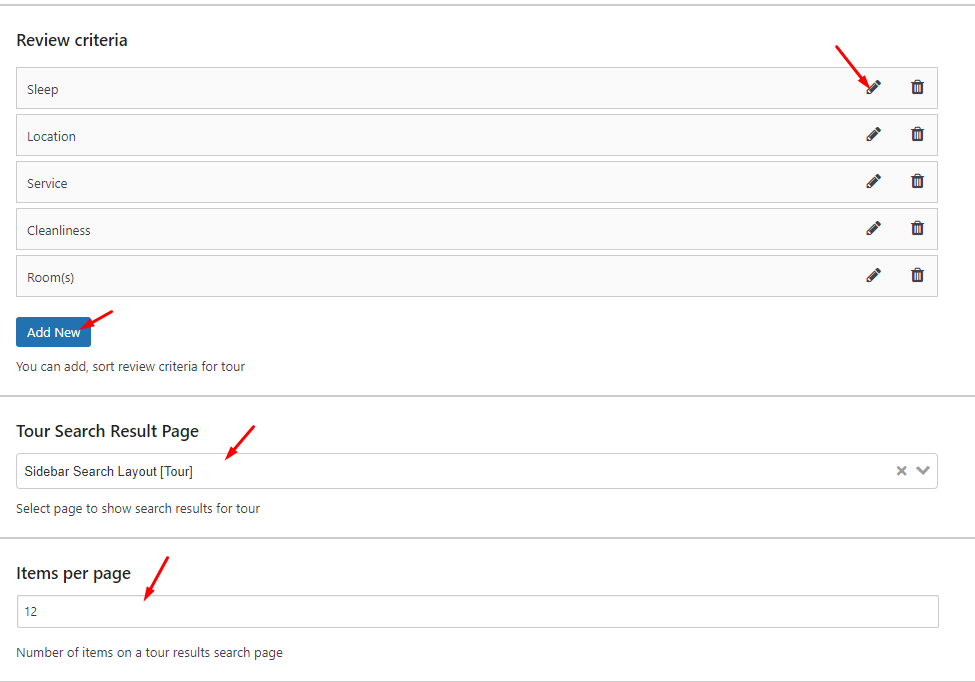
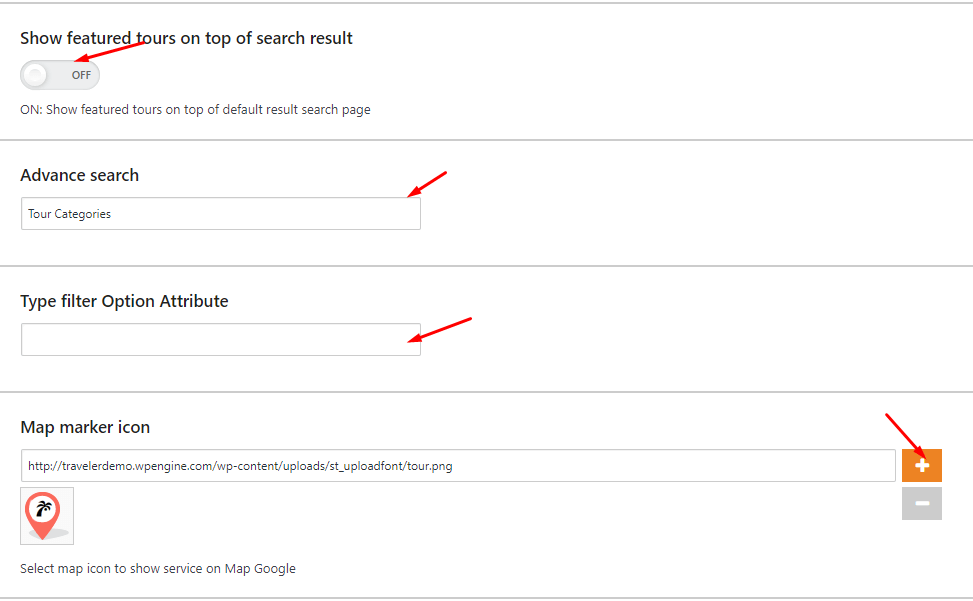
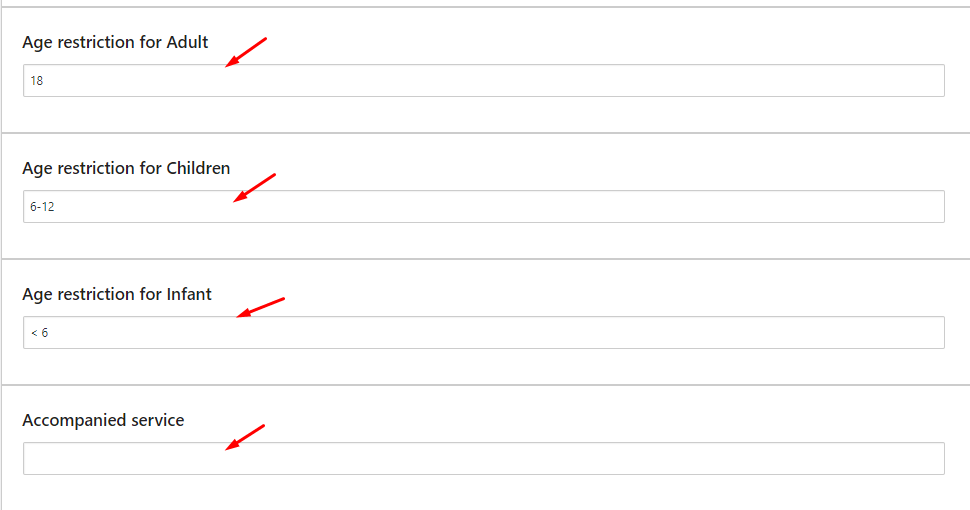
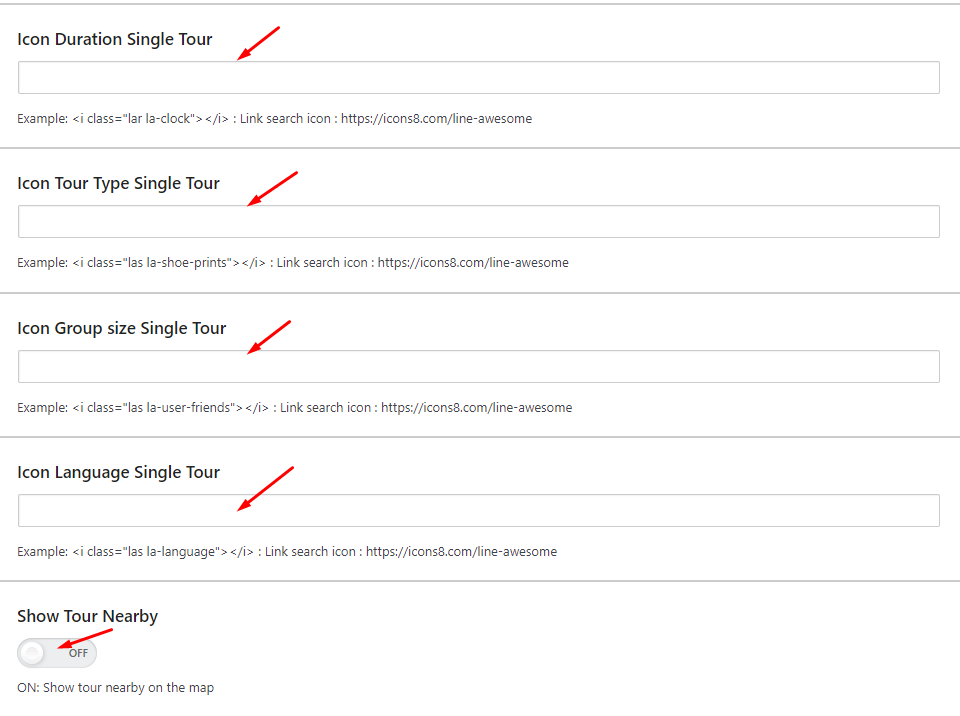
On the Admin Dashboard> Tour> Tour Categories
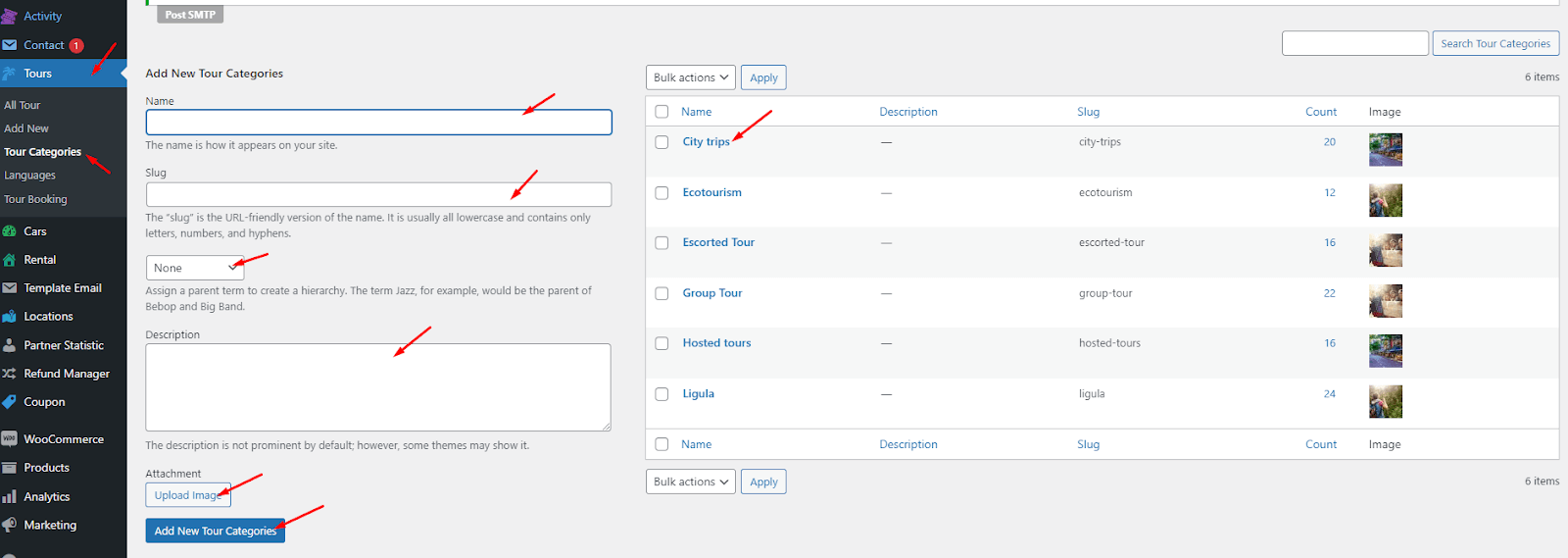
On the Admin Dashboard> Tour> Languages
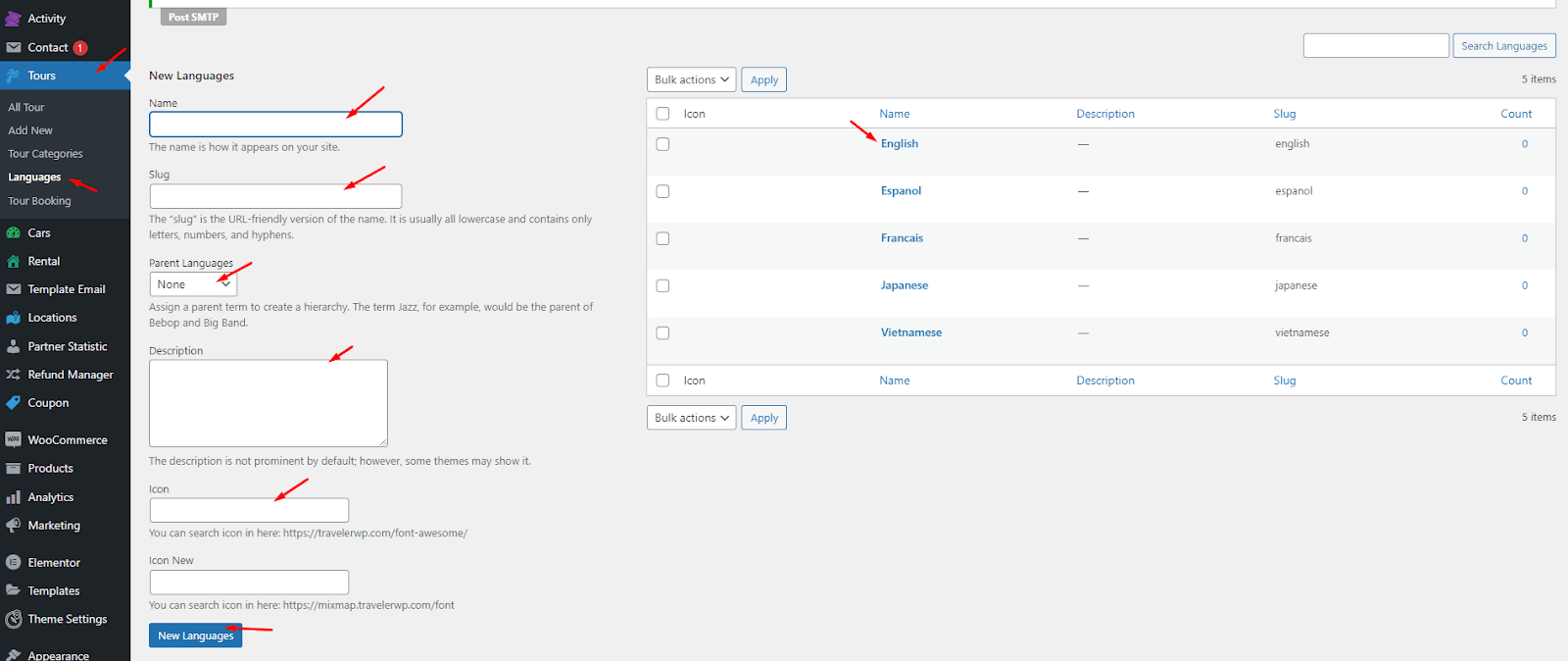
On the Admin Dashboard, go to the Page> All Pages> edit with default WordPress editor your current Tour Search Result Page (maybe Tour Search Sidebar or Tour Search Topbar page or any page which you have setup before)
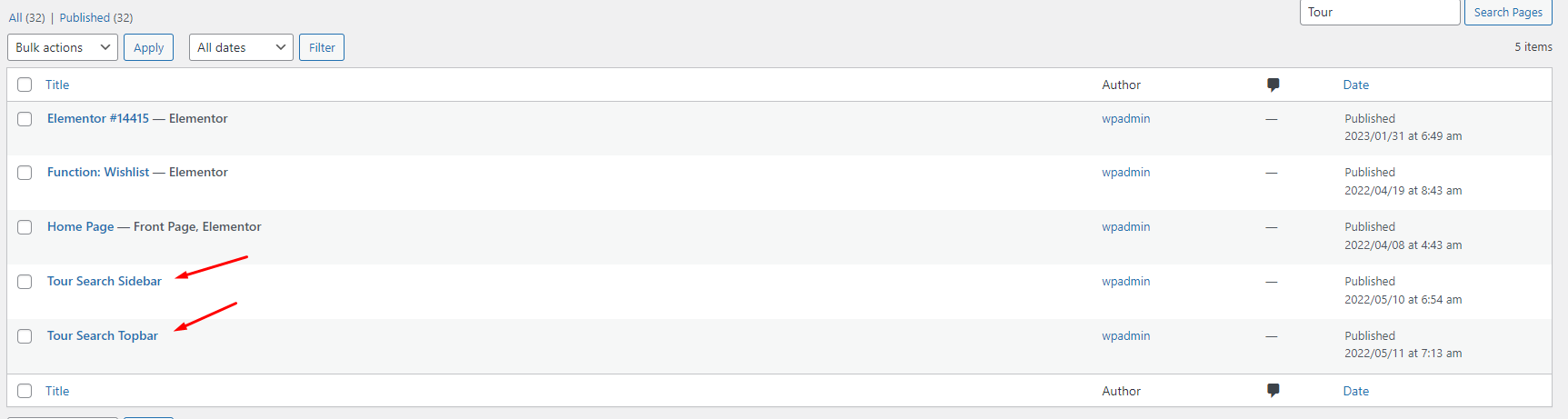
Scroll page down to change its layout on Tour Search Result Settings > General tab.
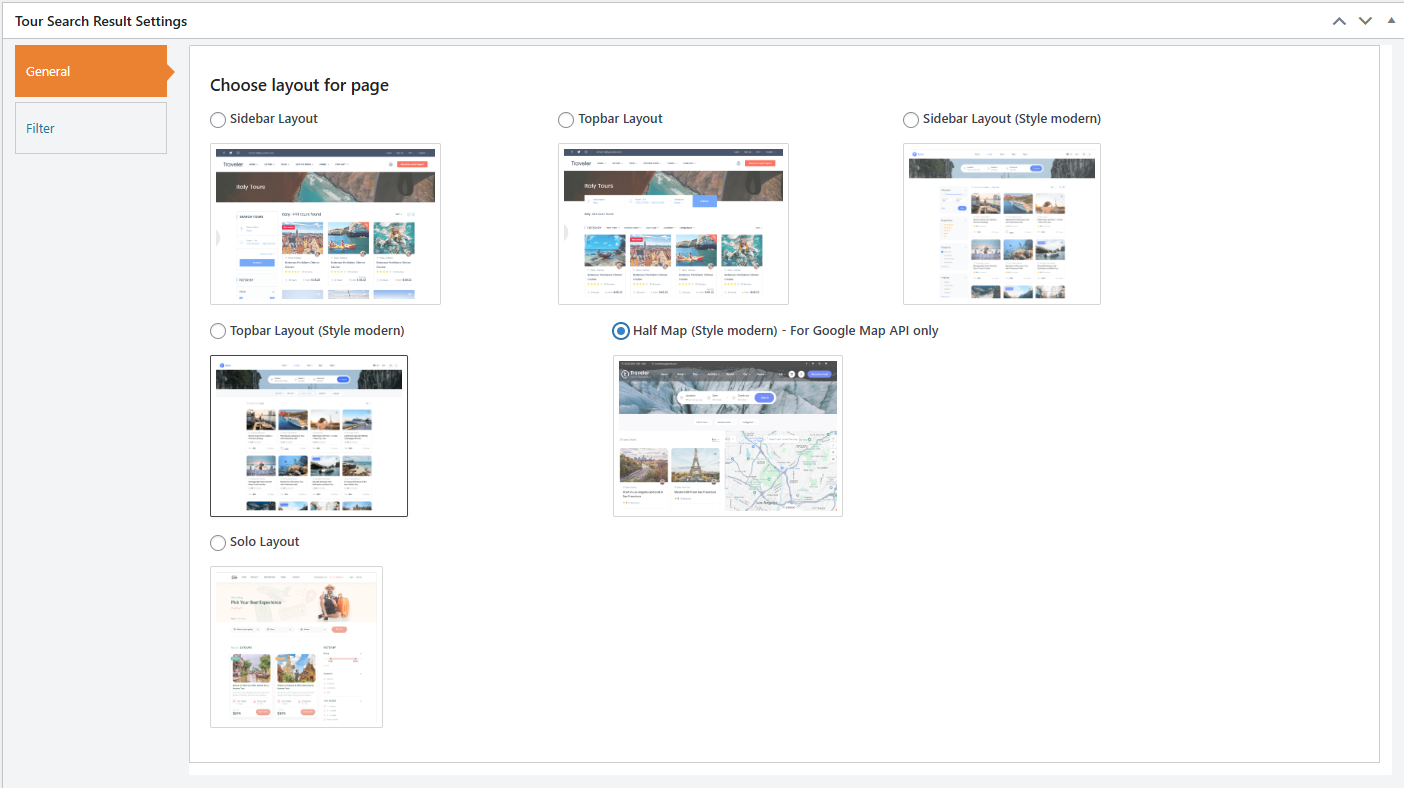
You also edit the filter options on this page
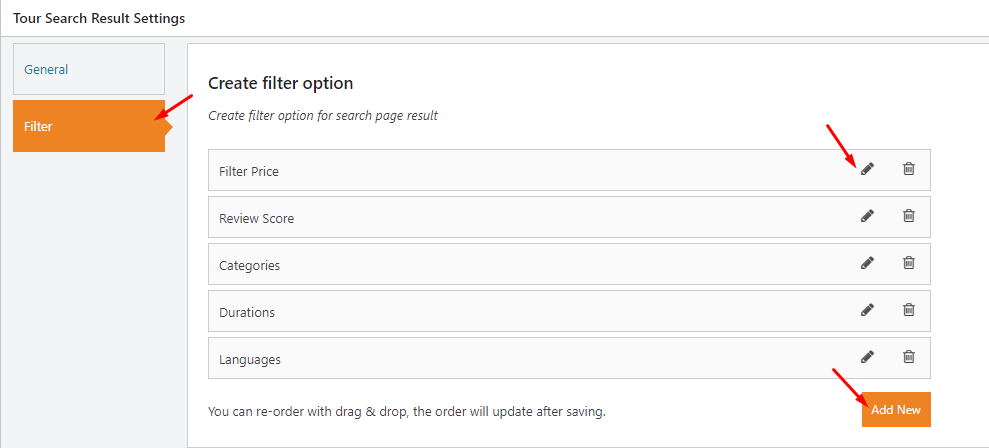
Traveler design by ShineCommerce © All rights reserved