There are many reasons why your website is slow.
When you use more plugins, your site needs more resources. So, only use the ones you need and know you can trust. Turn off any plugins you’re not using to save resources. Don’t forget to update all plugins to the most recent versions.
A lot of big images are used on modern websites. People love it. But putting too many of them on a page can make it take longer to load. Also, if a theme’s code isn’t very good, big images are used instead of small ones. It means that instead of a 150x150px image, a 1920x1080px image is loaded.
So, make sure there aren’t too many images on the page and that the images are the right size.
Use a caching plugin now if you haven’t already. It will make your website run much better. For caching plugin, we recommend WPRocket. If you can, host your images and media files on a CDN.
If you use a shared host, remember that it only has a certain number of resources. If you have a complicated theme, these hosts may not be able to handle it well. So, check your hosting capacity and, if you can, raise it.
Please always update your site’s theme to the latest version to keep it running smoothly. We’re working to make Traveler for faster and faster.
For caching plugin, we recommend WPRocket
We also recommend everyone use these hosting companies below: WPEngine and SiteGround
After active, navigate to Settings > WP Rocket to set it up
This is WPRocket Documentation: https://docs.wp-rocket.me/
woocommerce_items_in_cart/cart/ and /checkout/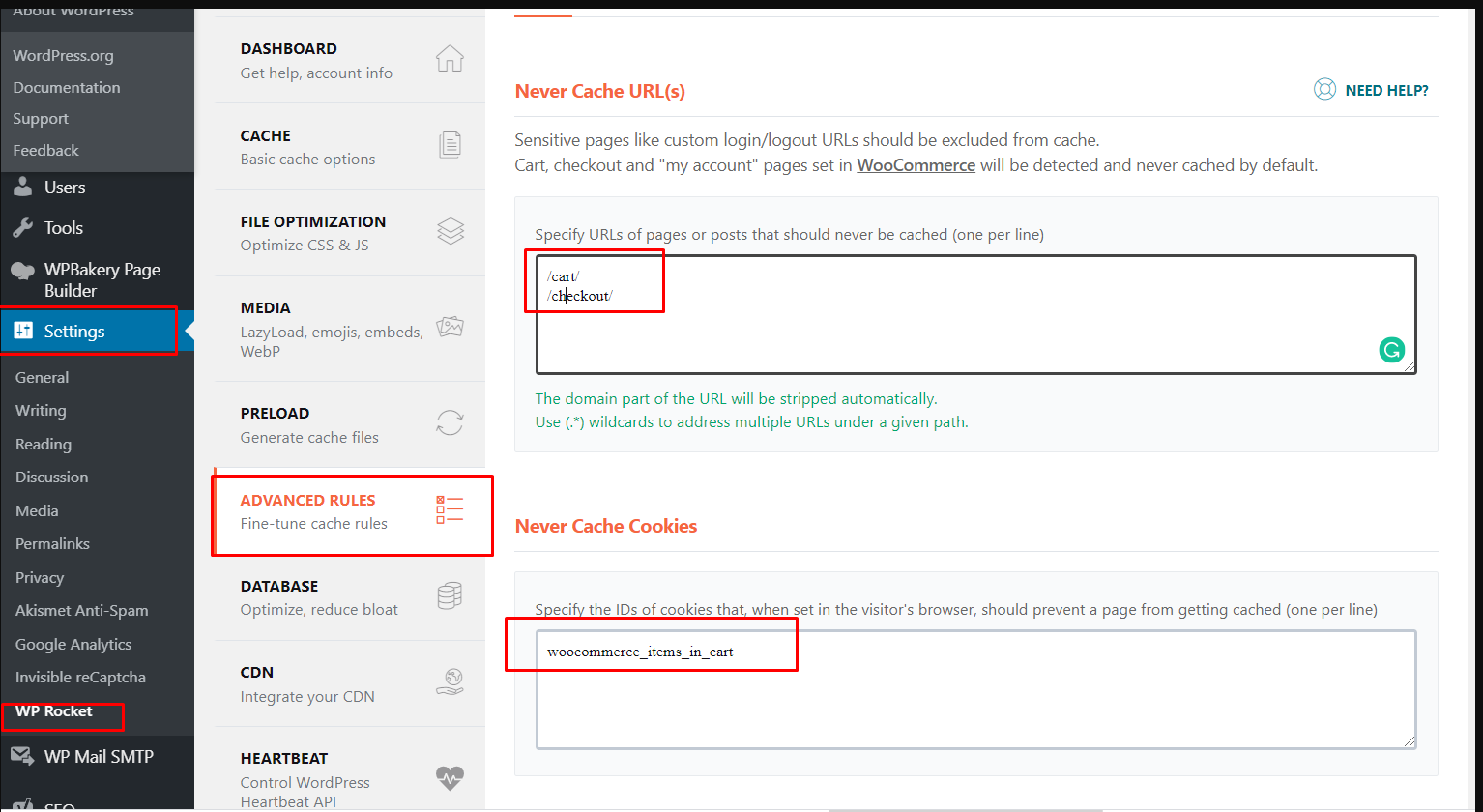
If the calendar displays incorrectly, please go to Settings > WP Rocket > File Optimization in your WordPress dashboard then disable Optimize CSS Delivery.
This adjustment may resolve any calendar rendering issues caused by CSS optimization.
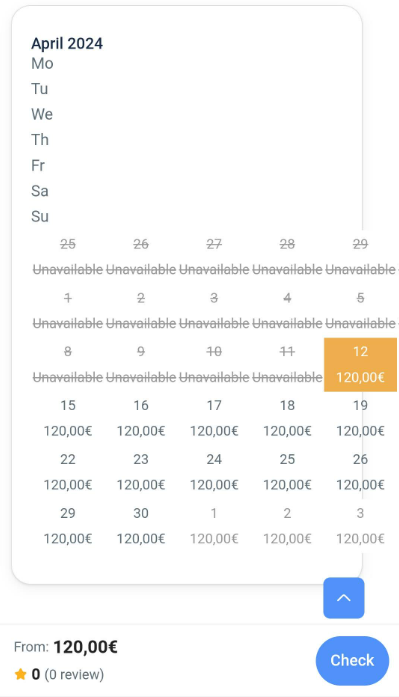
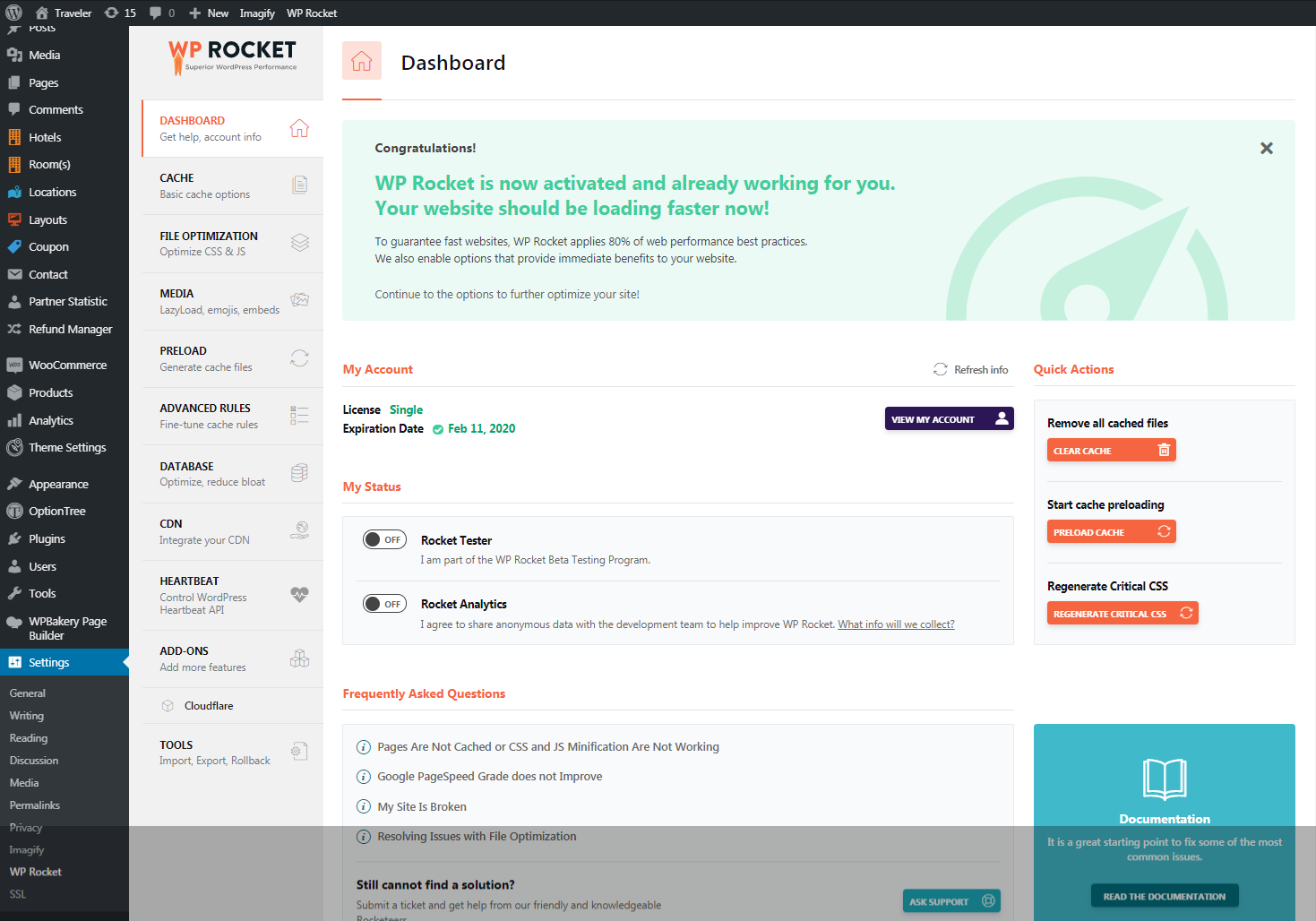
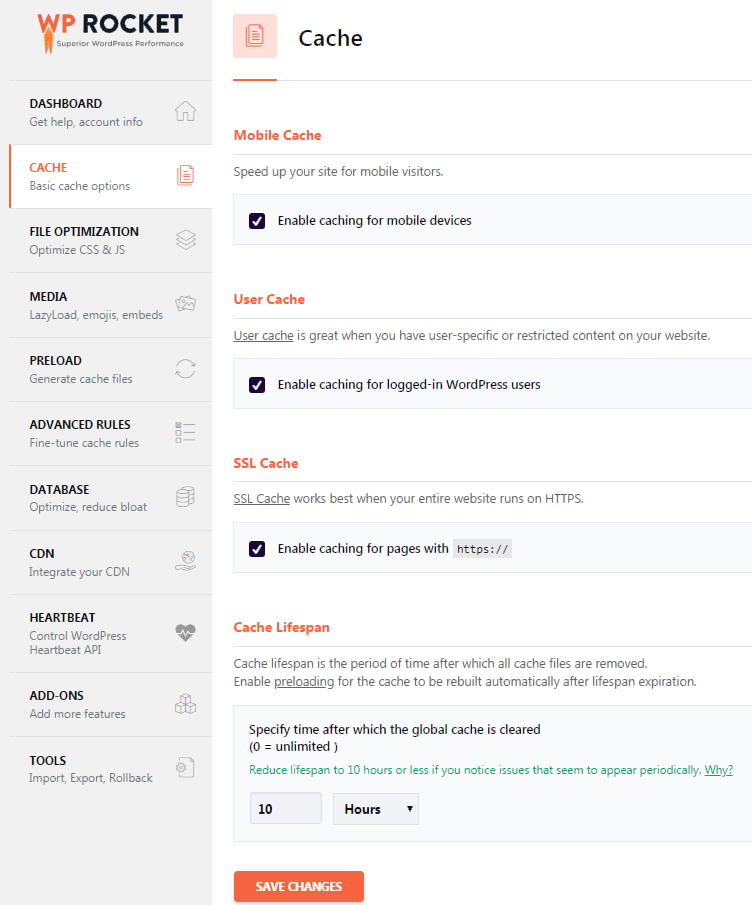
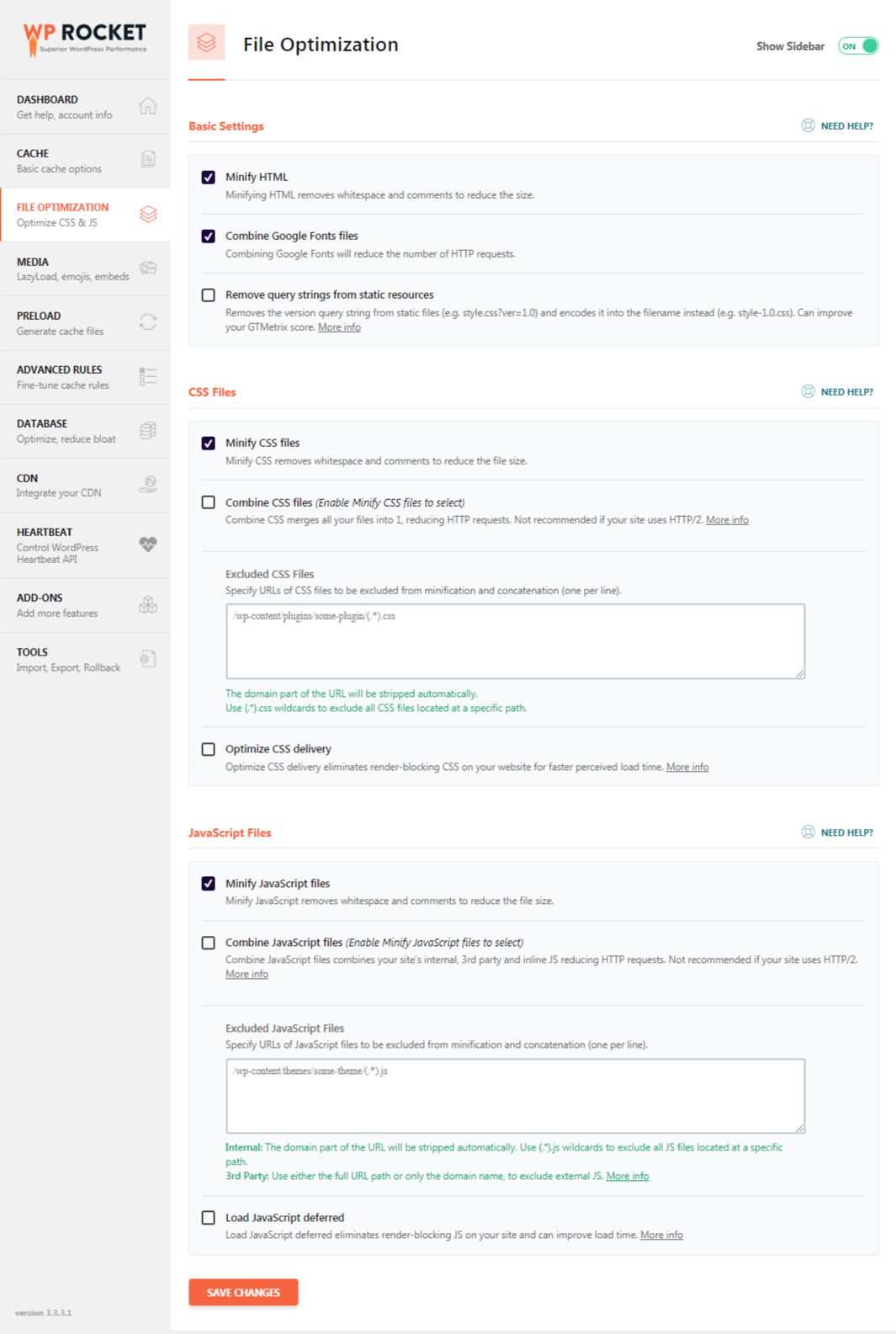
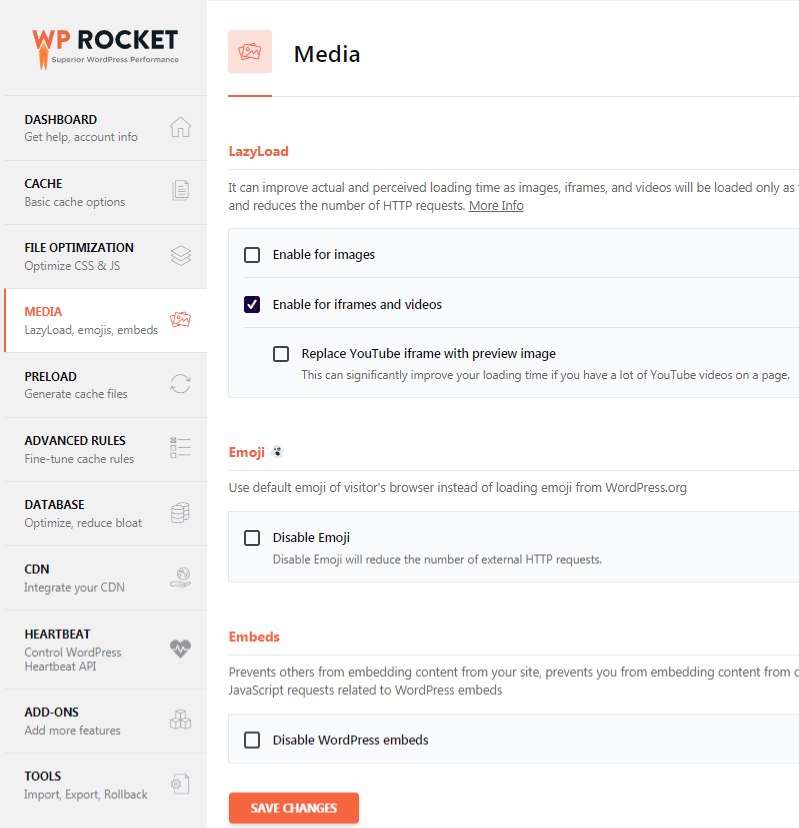
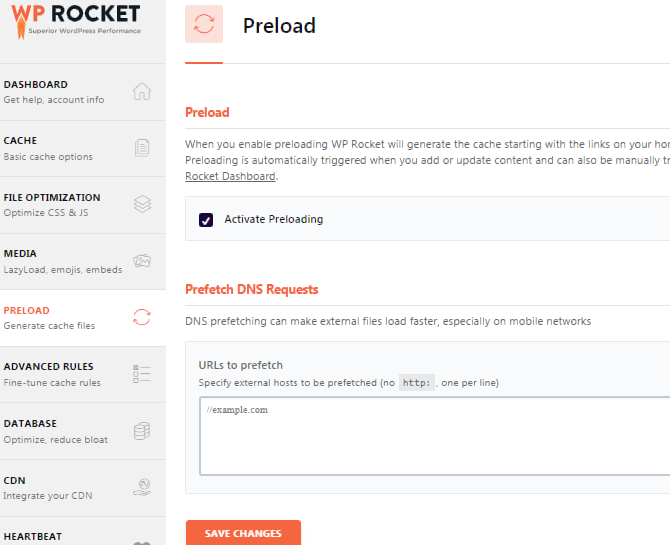
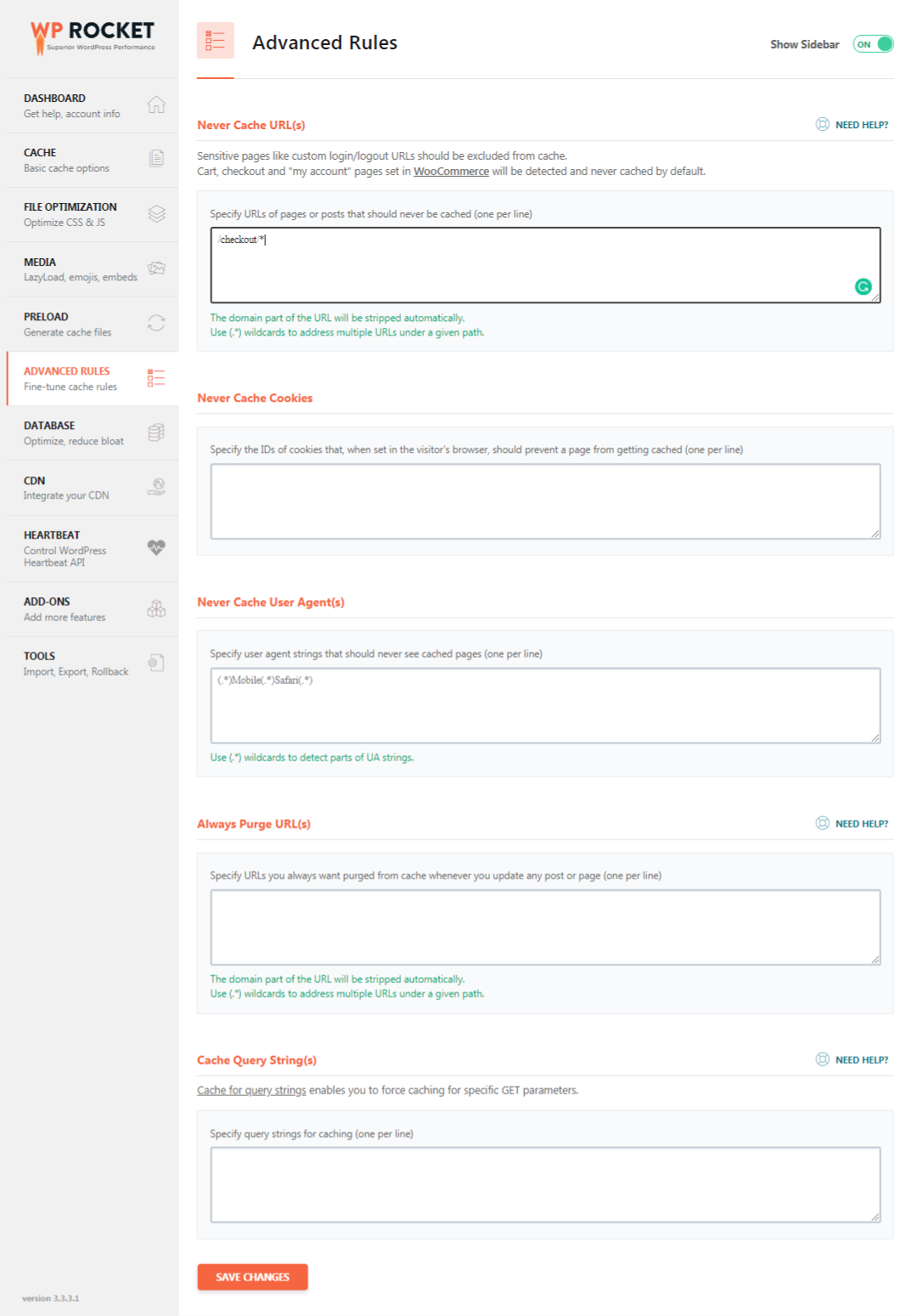
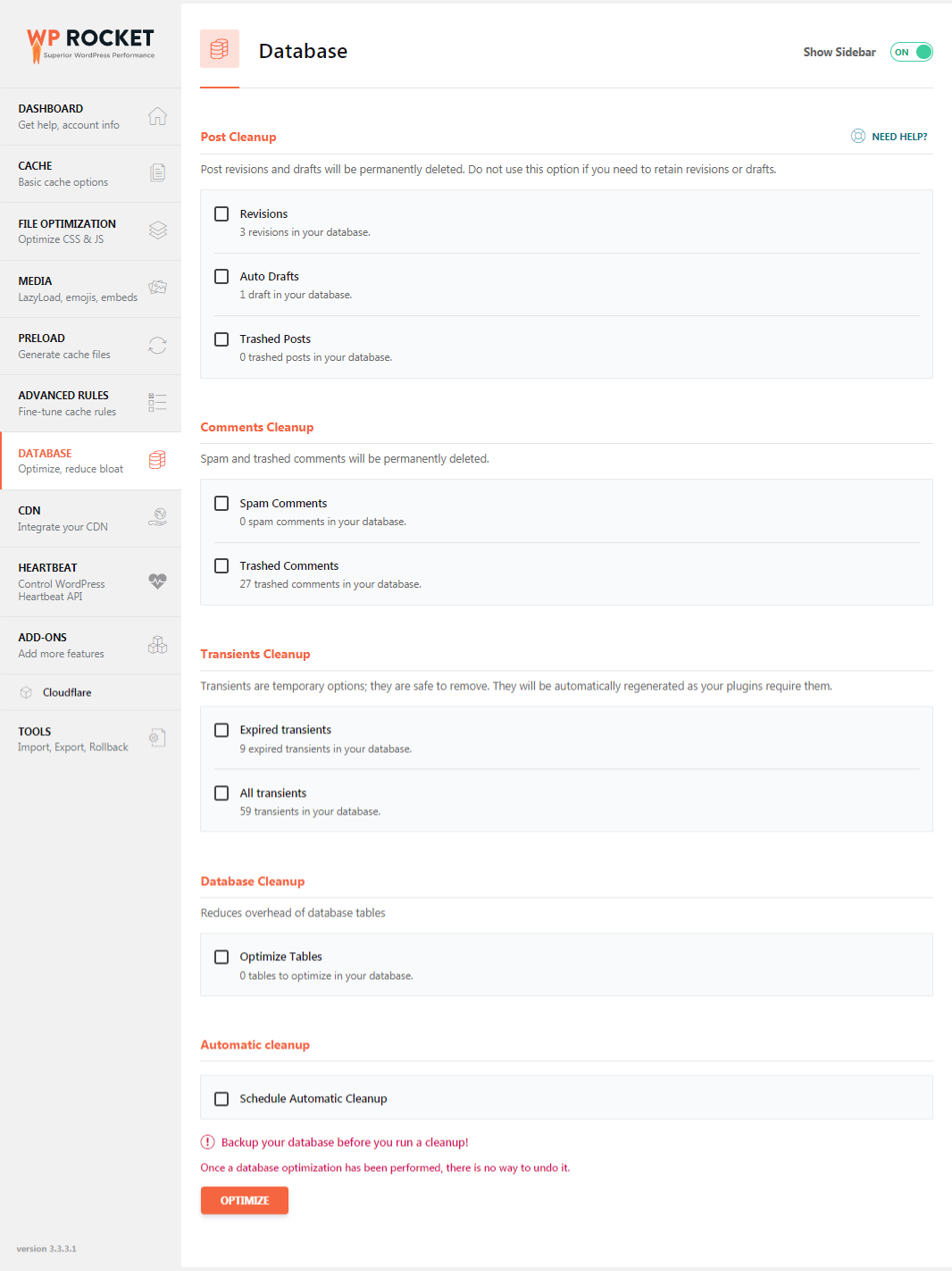
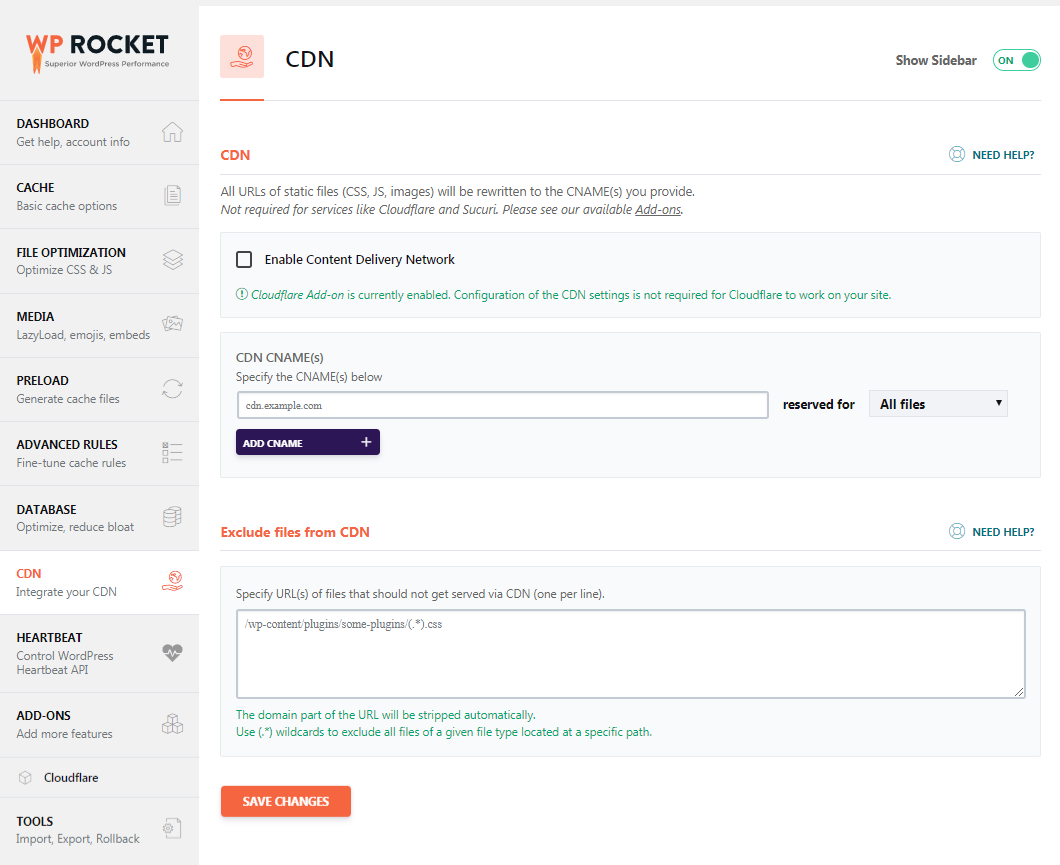
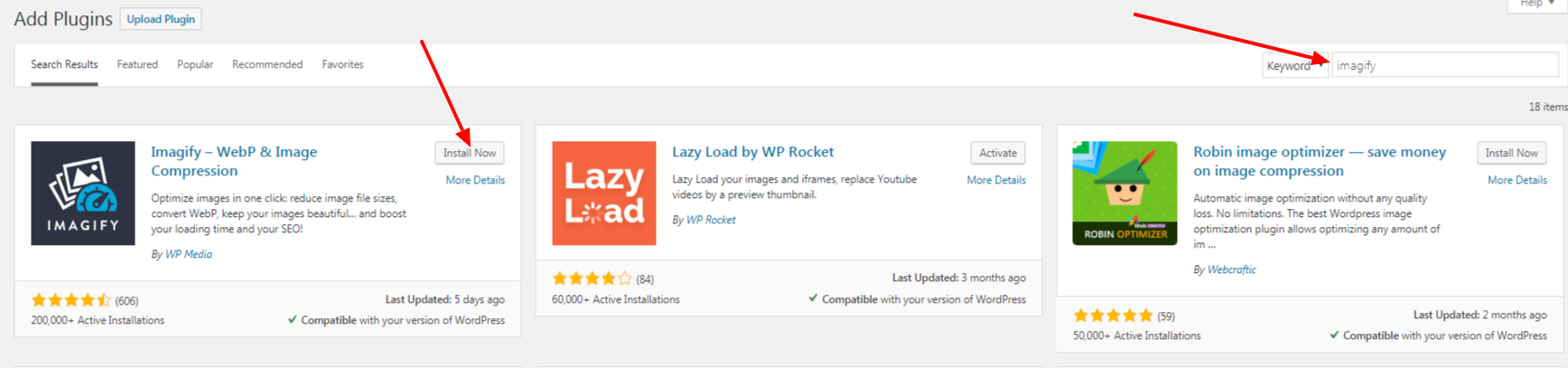
After installing and active plugin. Config plugin from Settings > Imagify you can get.
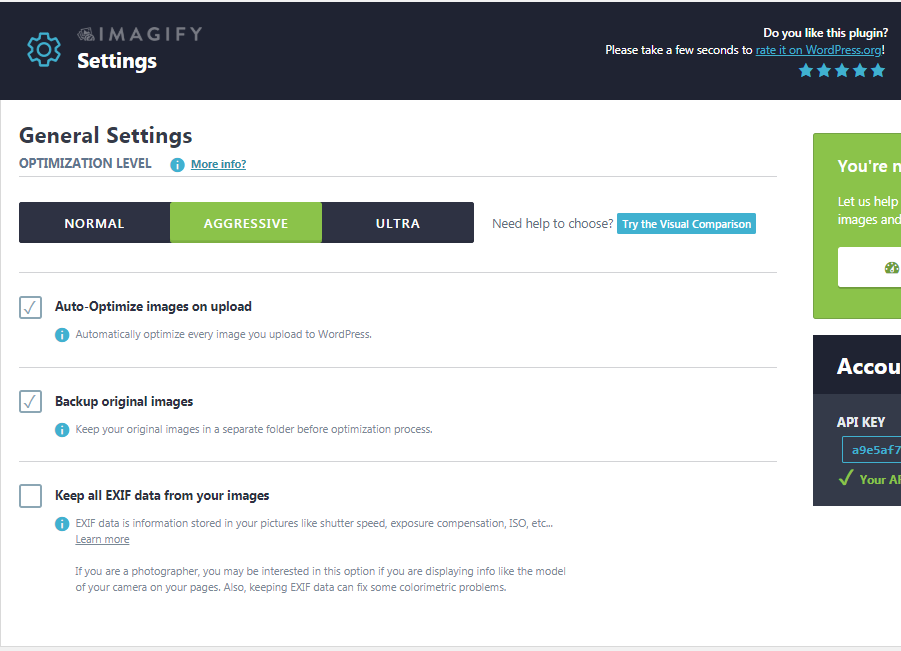
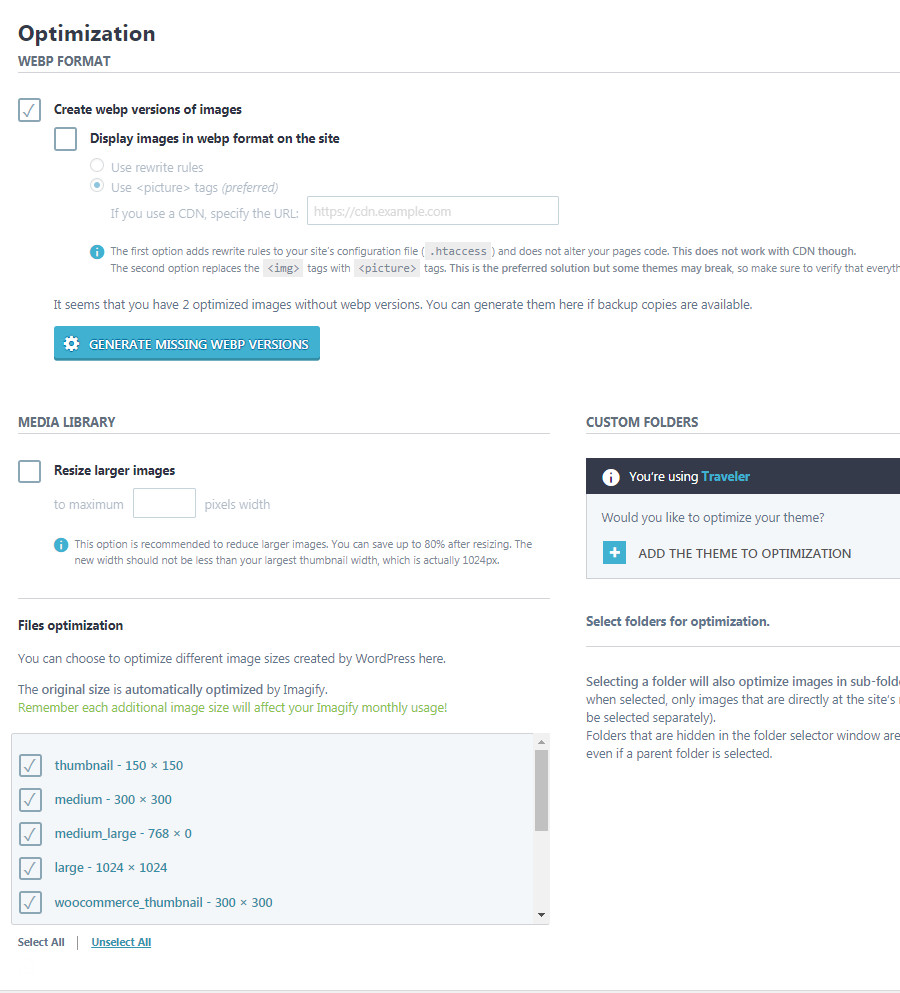
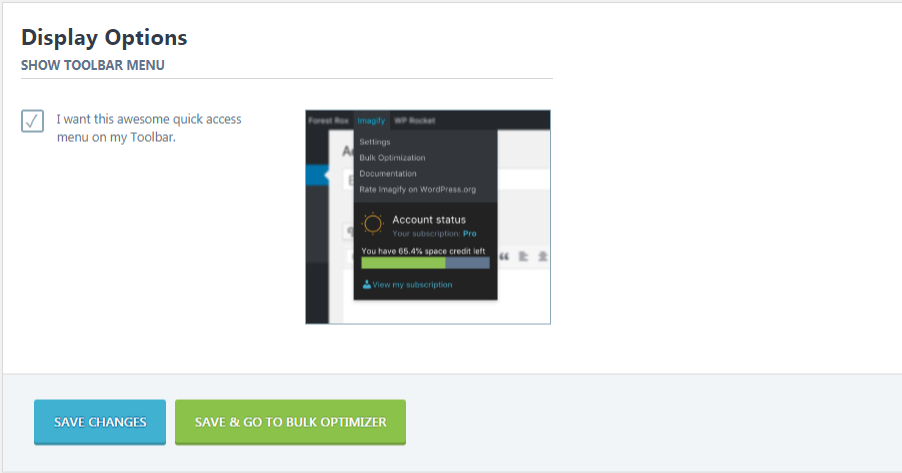
Once you had the API Key enabled, you will be using the Imagify Plugin.
These above are customizations for this plugin that operate in the Optimization Level: Aggressive mode.
Traveler design by ShineCommerce © All rights reserved