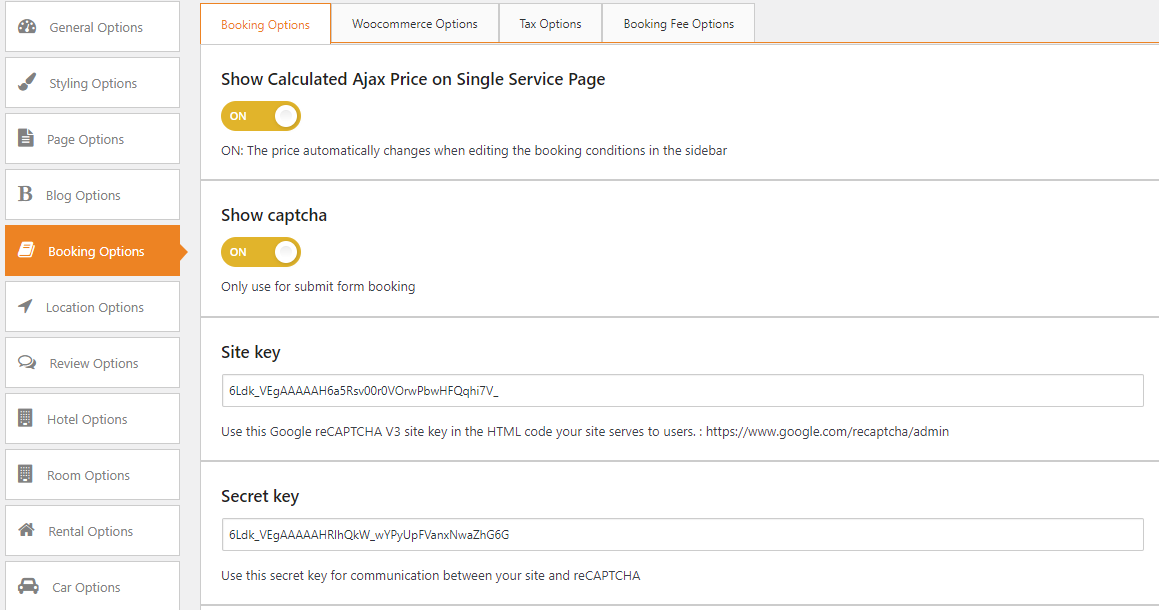
NOTE:
How to create Google ReCaptcha.
With Contact Form 7, input into Contact > Integration > reCAPTCHA > Setup Integration
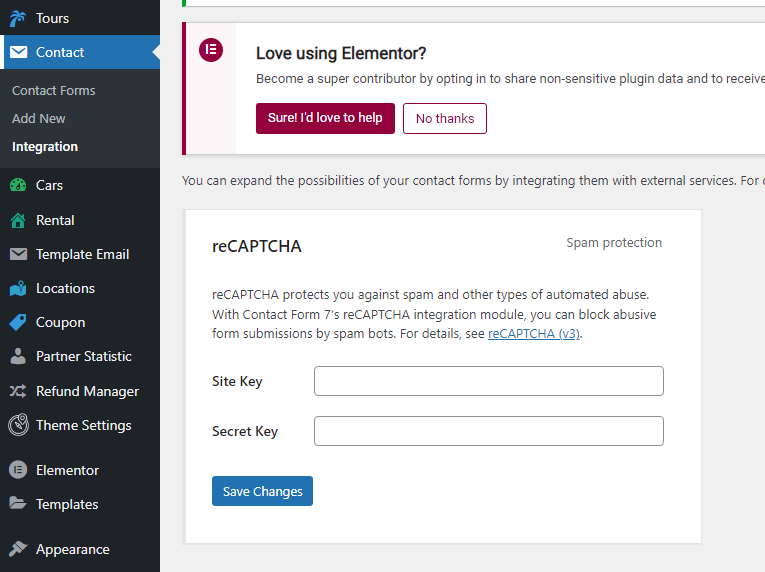
NOTE:
We support the currency symbol in Windows 1252 format which you can select as your preferred currency symbol. If you don’t import this format, the currency symbol may not display correctly on your website.
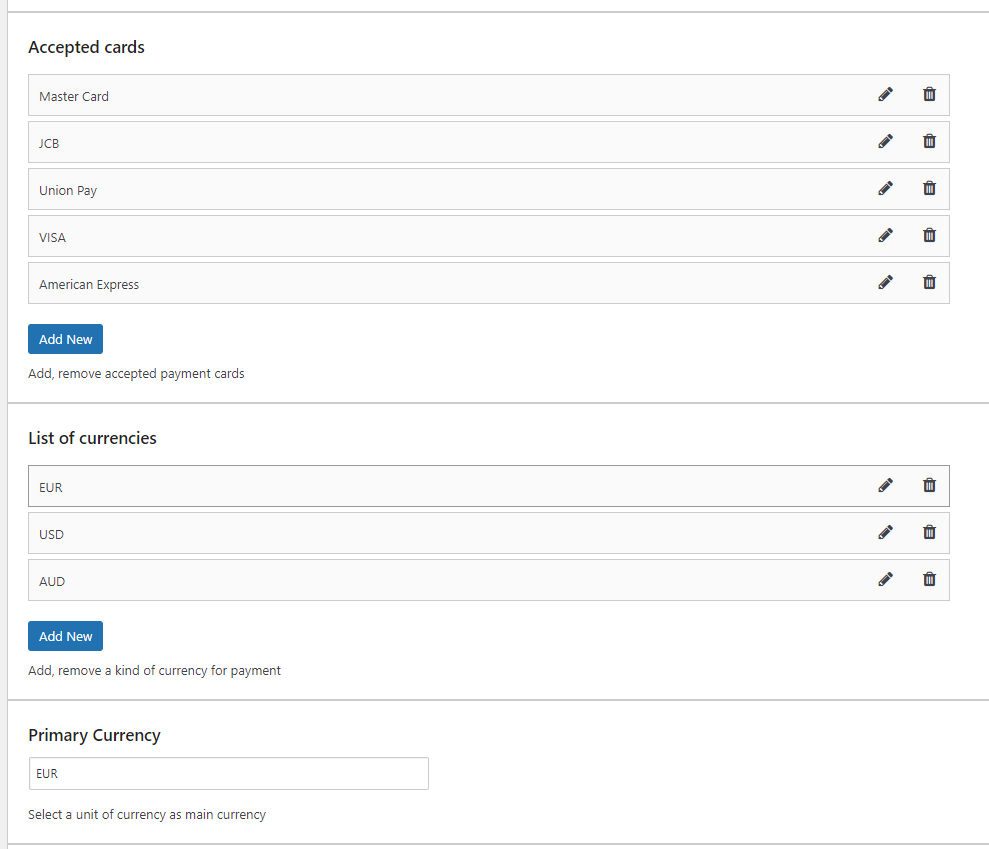
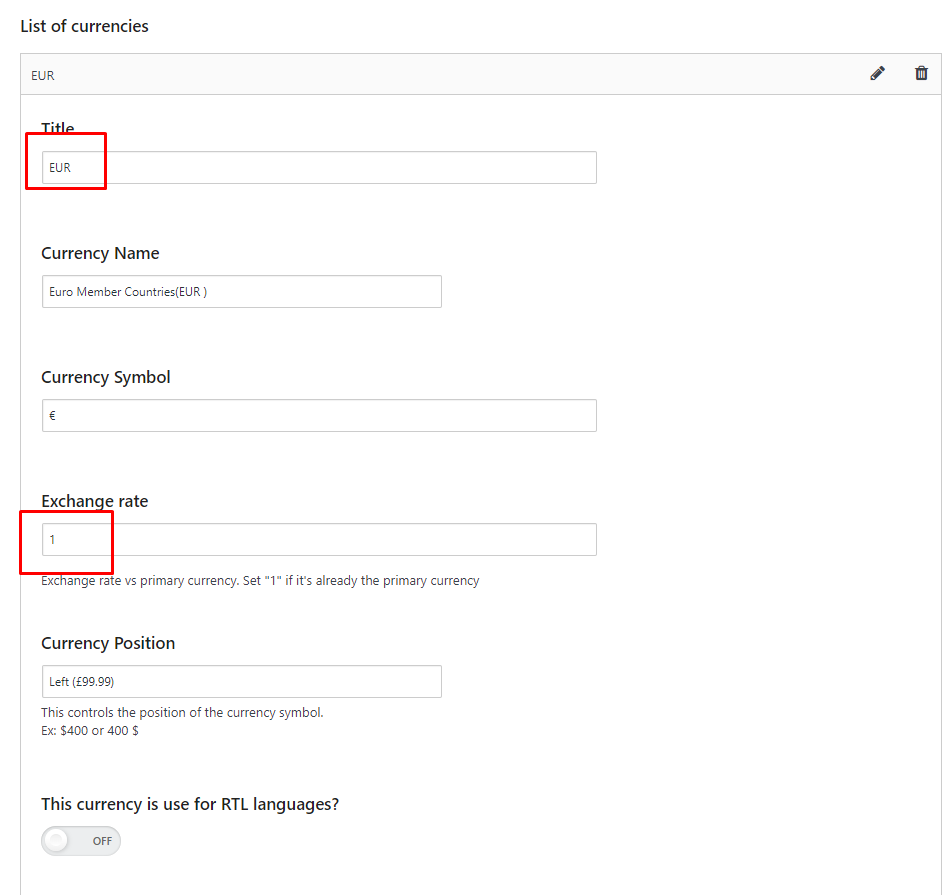
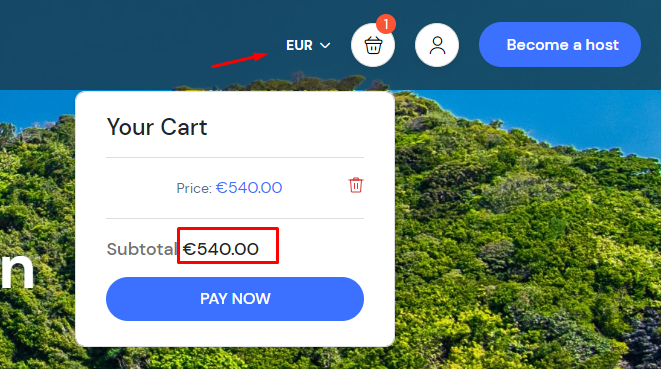
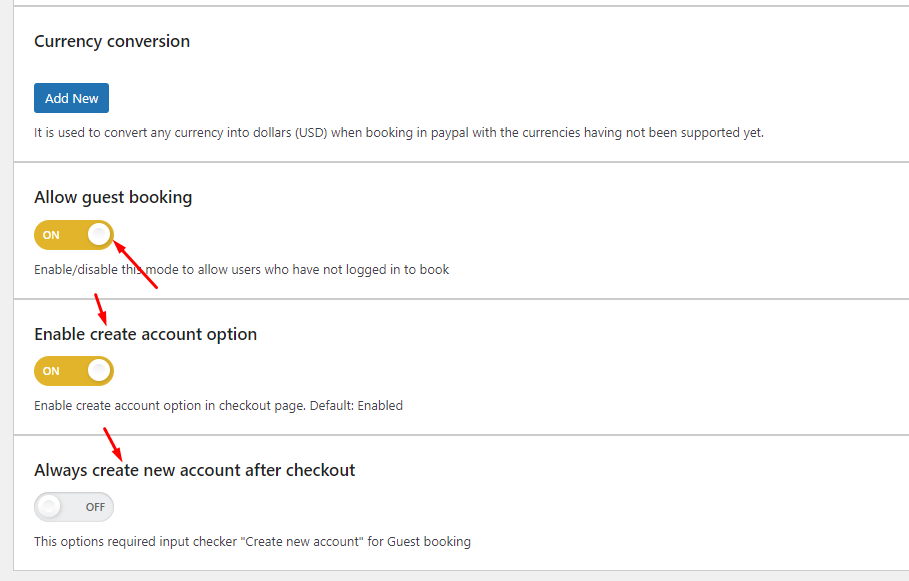
Use the WooCommerce Checkout on the checkout page only
NOTE:
1. Enabling Multi item in cart setting can cause issues with the cancel function in the User Dashboard. Only Admin can cancel the whole order from Woocommerce > Order sections. This is because each item in the cart has its own cancel setting, and some items may be allowed to be cancelled while others cannot be.
2. Disabling this settings, this will allow the customer to cancel their bookings normally from the user dashboard.
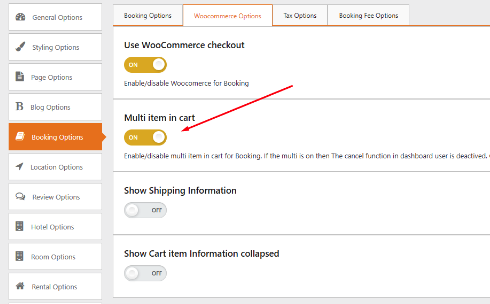
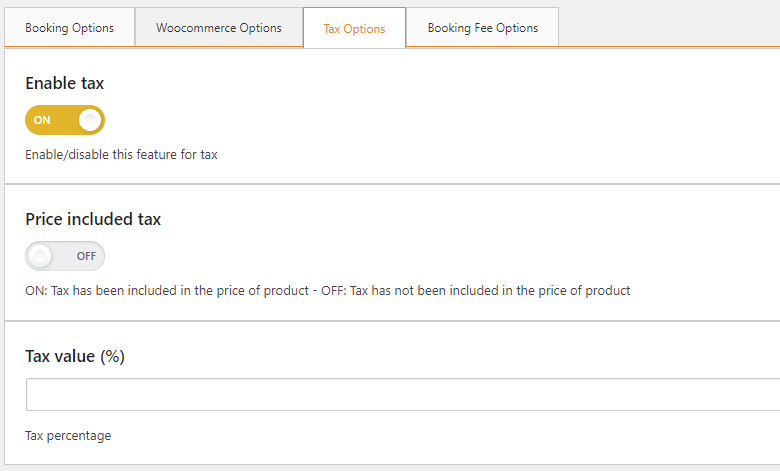
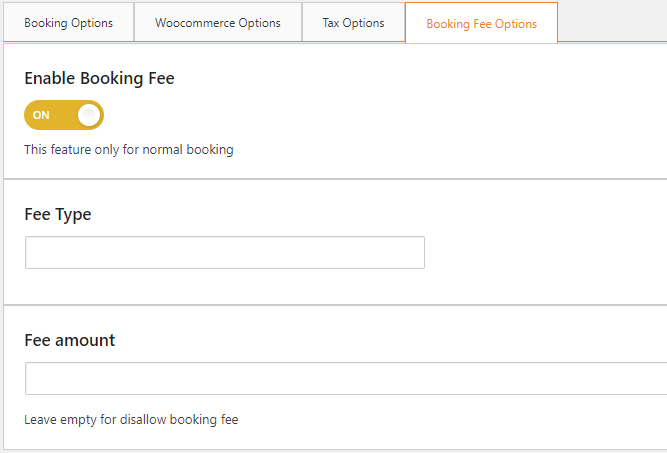
Traveler design by ShineCommerce © All rights reserved