WPML is a plugin for WordPress that lets websites use more than one language. It has been installed on more than 1 million websites. This plugin can translate all parts of a website, like pages, posts, custom types, taxonomies, menus, and even theme text, into more than 40 languages. This includes pages, posts, custom types, taxonomies, menus, and even theme text. Depending on the user’s choice, translation can be done automatically or manually.
We’re proud that Traveler works well with WPML and doesn’t have any compatibility problems. This makes it easy to translate and localize your travel website: https://wpml.org/theme/traveler/
You can follow the document from WPML https://wpml.org/documentation/getting-started-guide/
Start by making sure your site meets WPML’s minimum requirements. If you have a Multilingual CMS or Multilingual Agency account, you should always install WPML Multilingual CMS and WPML String Translation plugins.
On our Downloads page, you’ll find only OTGS Installer. This is a tiny plugin that will download and install WPML for you. WPML’s ZIP files are large and our OTGS Installer makes sure that the installation process will go smoothly for everyone.
After installing WPML core and the WPML addons that your site needs, you’ll go through a setup wizard. There, you’ll add languages, choose translation methods, and make other important decisions.
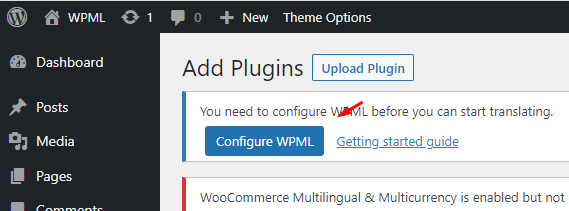
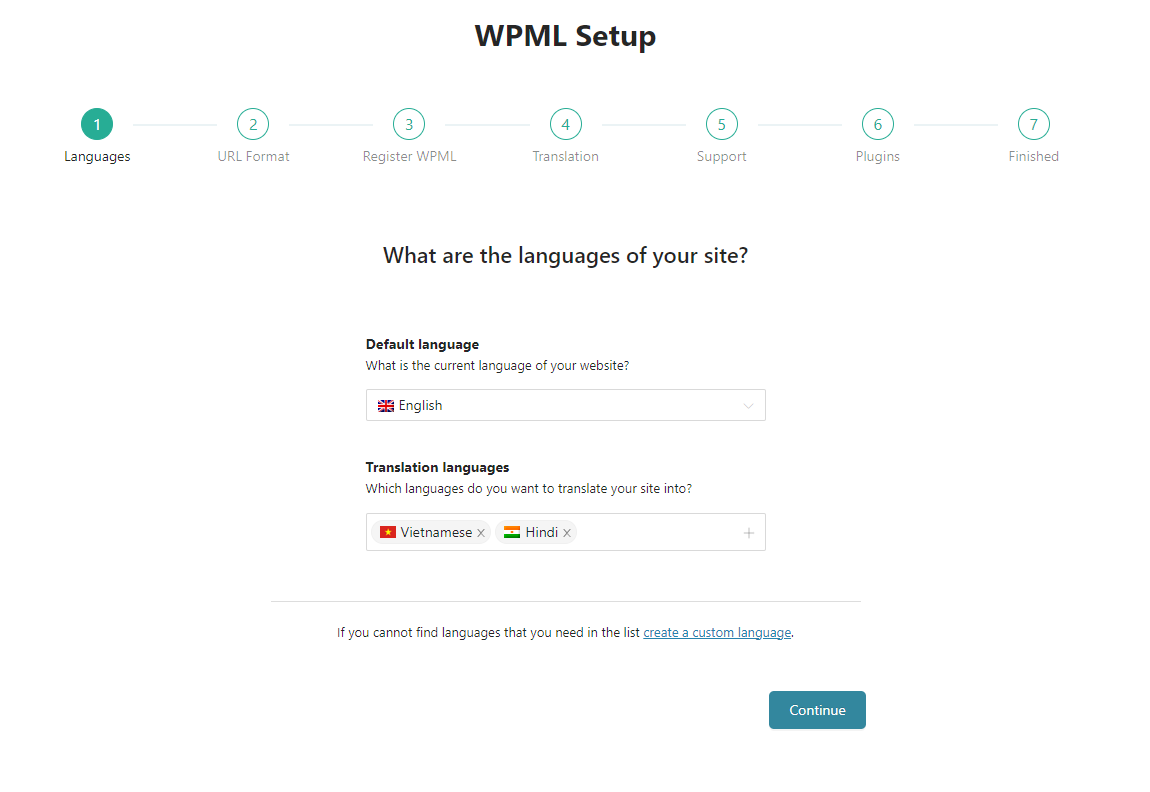
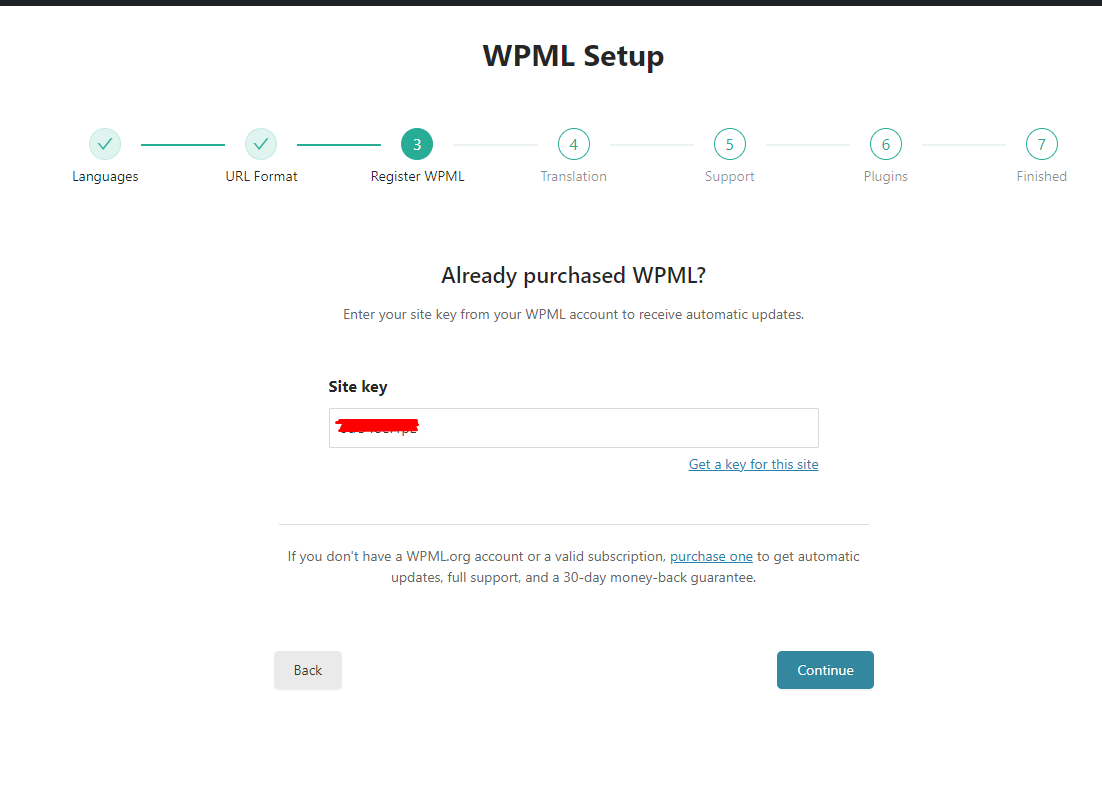
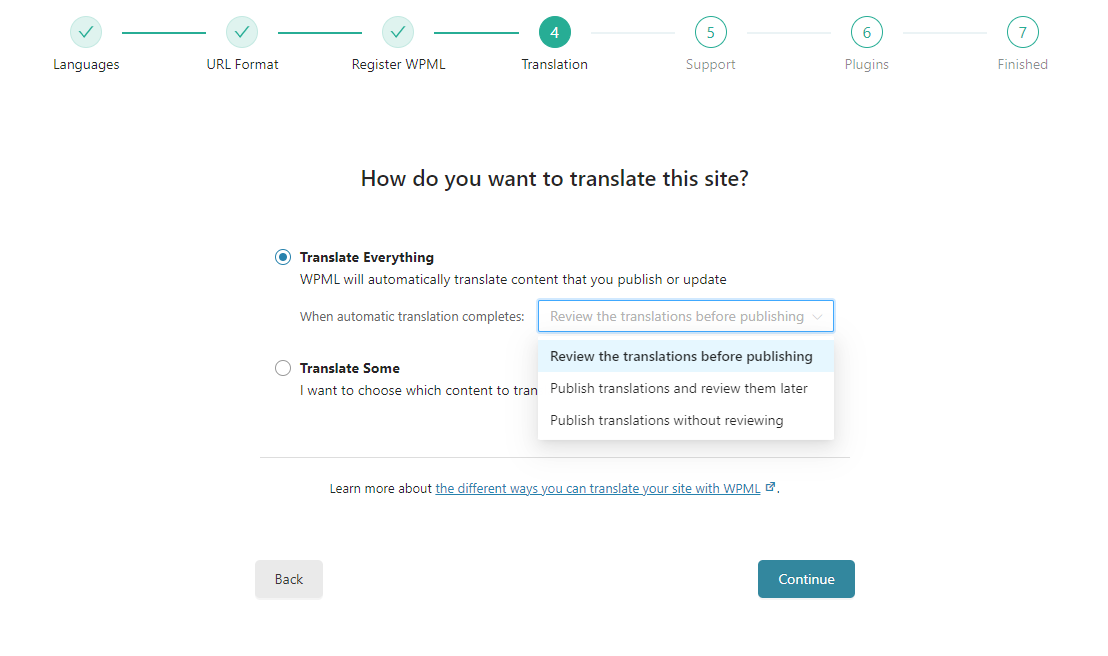
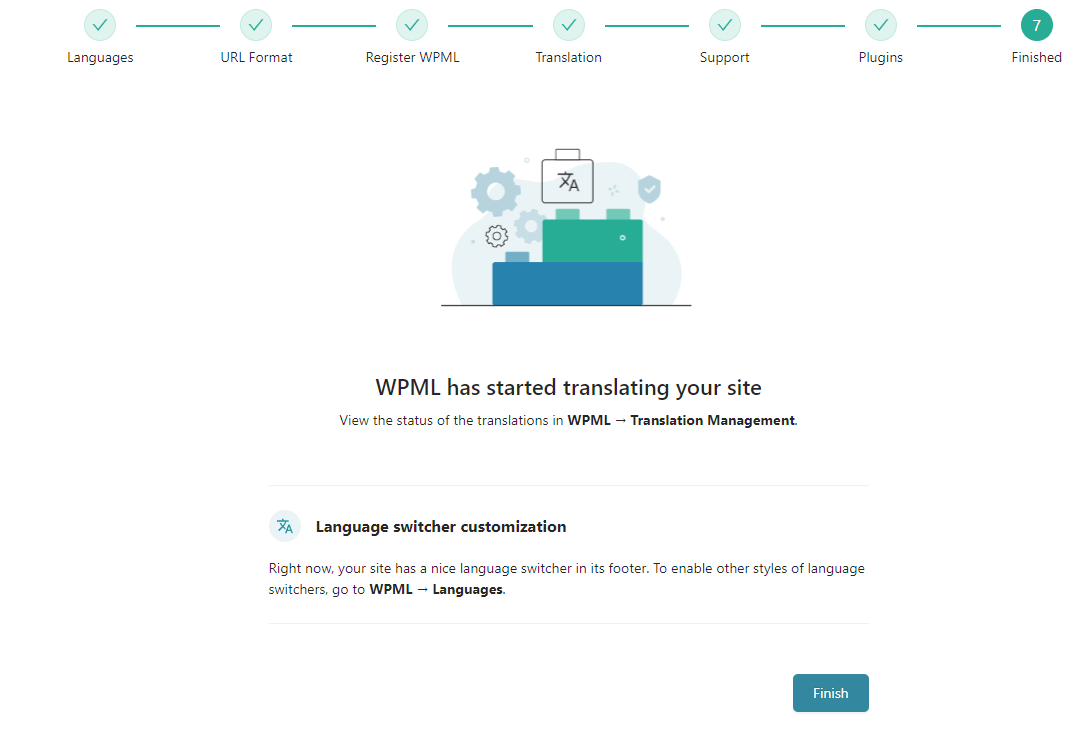
Note 1: The WPAdmin > WPML > Languages > Language URL format must be Different languages in directories
And Store a language cookie to support language filtering for AJAX must be tick
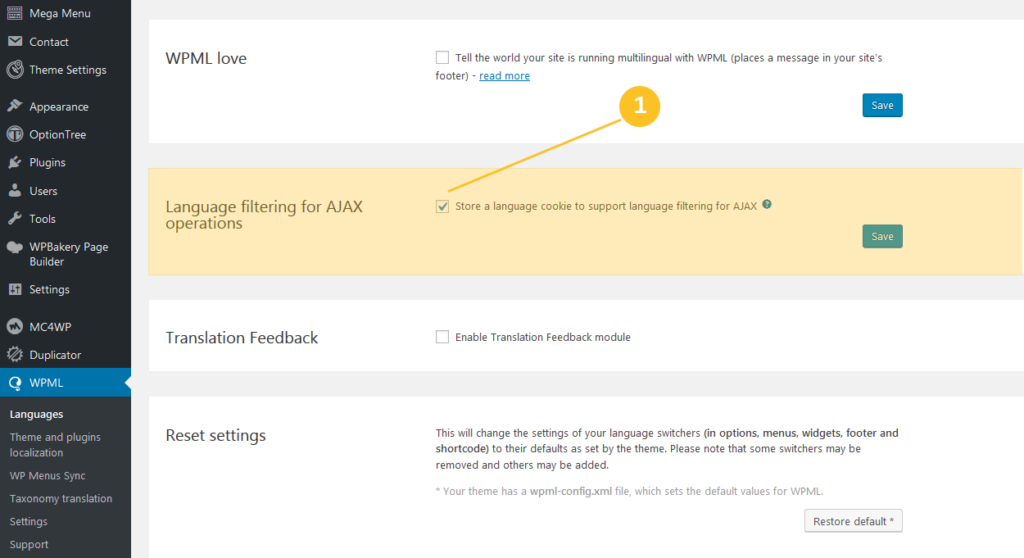
Note 2: After you have installed the WPML Plugin on your website, you will need to configure the theme settings for each language you want to add to your website. For instance, let’s say you want to set up a Spanish language version for your website.
To do this, follow these steps:
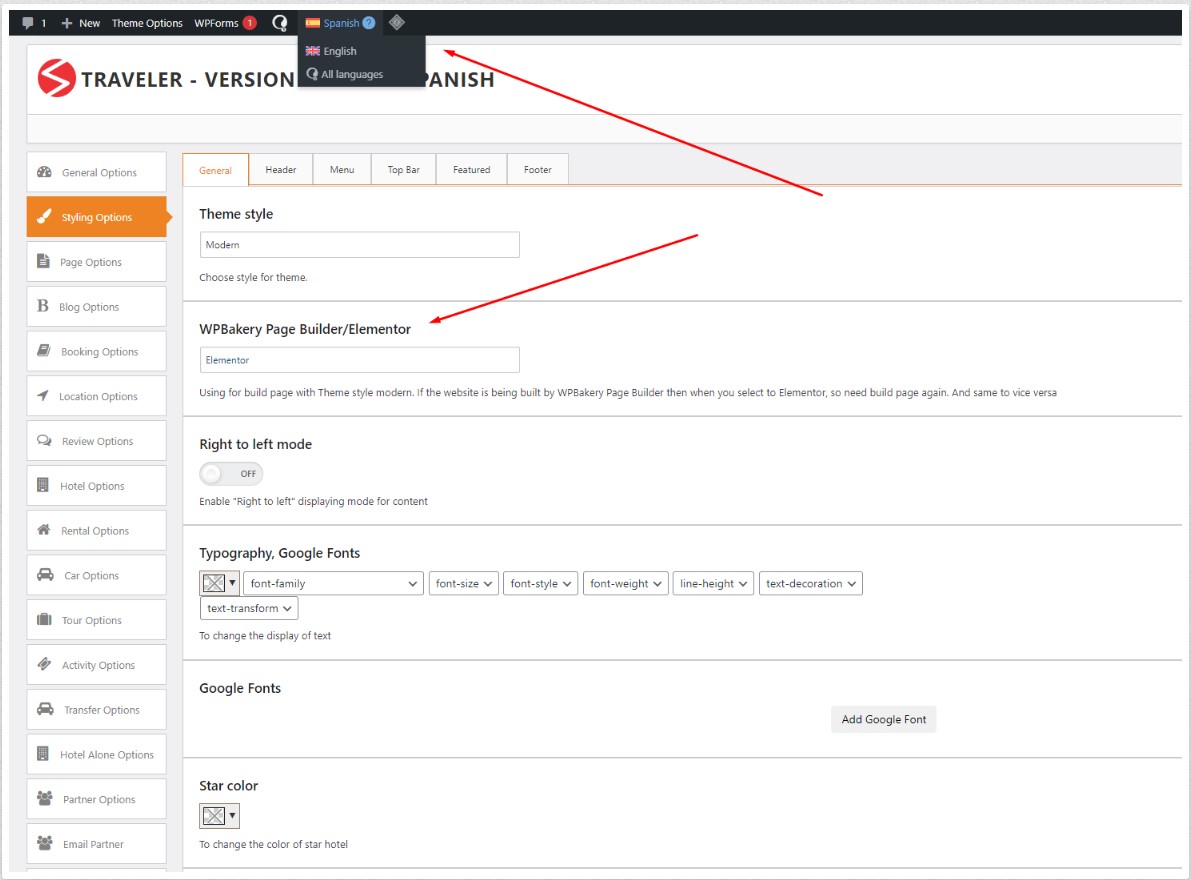
On the WPML> Settings, if you want to translate the content and title of service in Traveler, select the custom post to translate on Post Type Translation and save it.
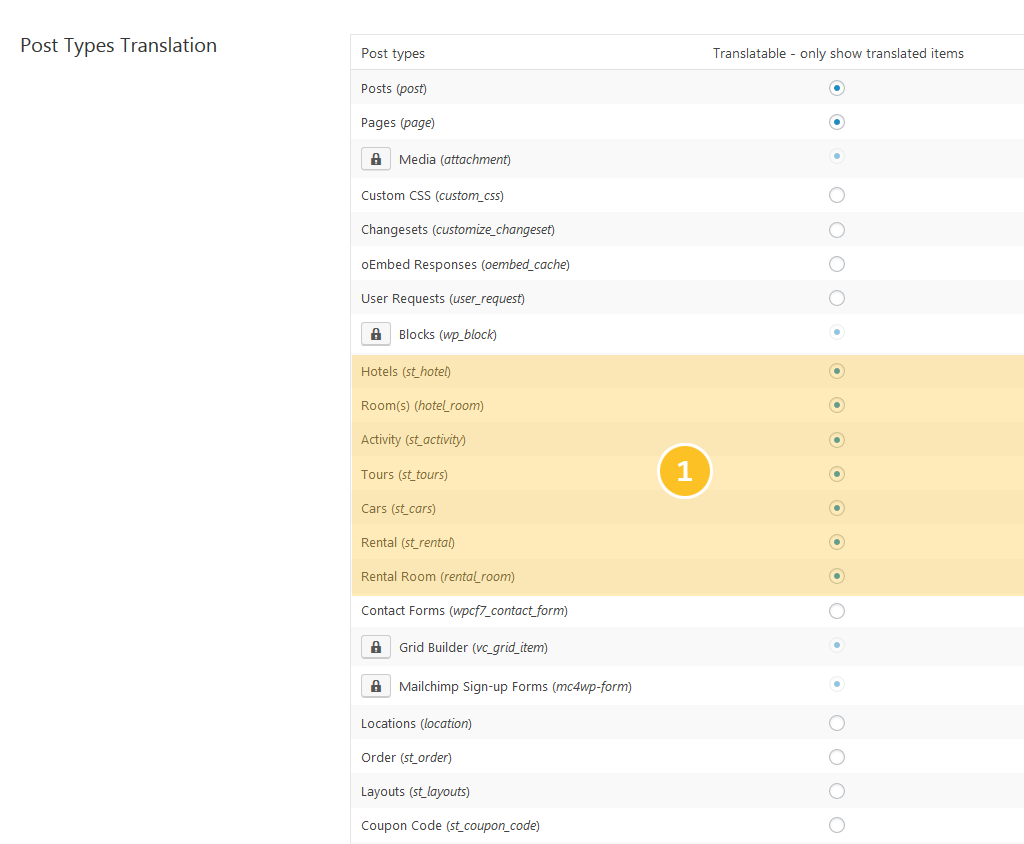
Note: After translating Location, kindly run Traveler > Upgrade Data
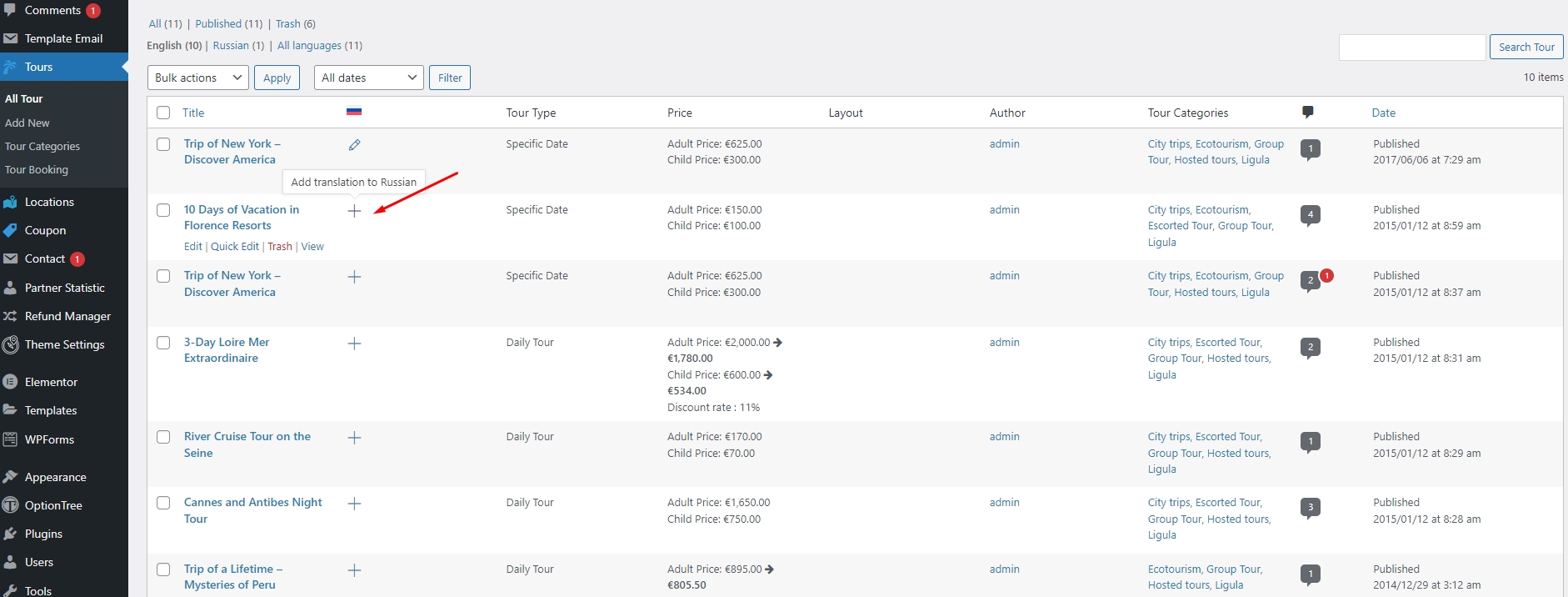
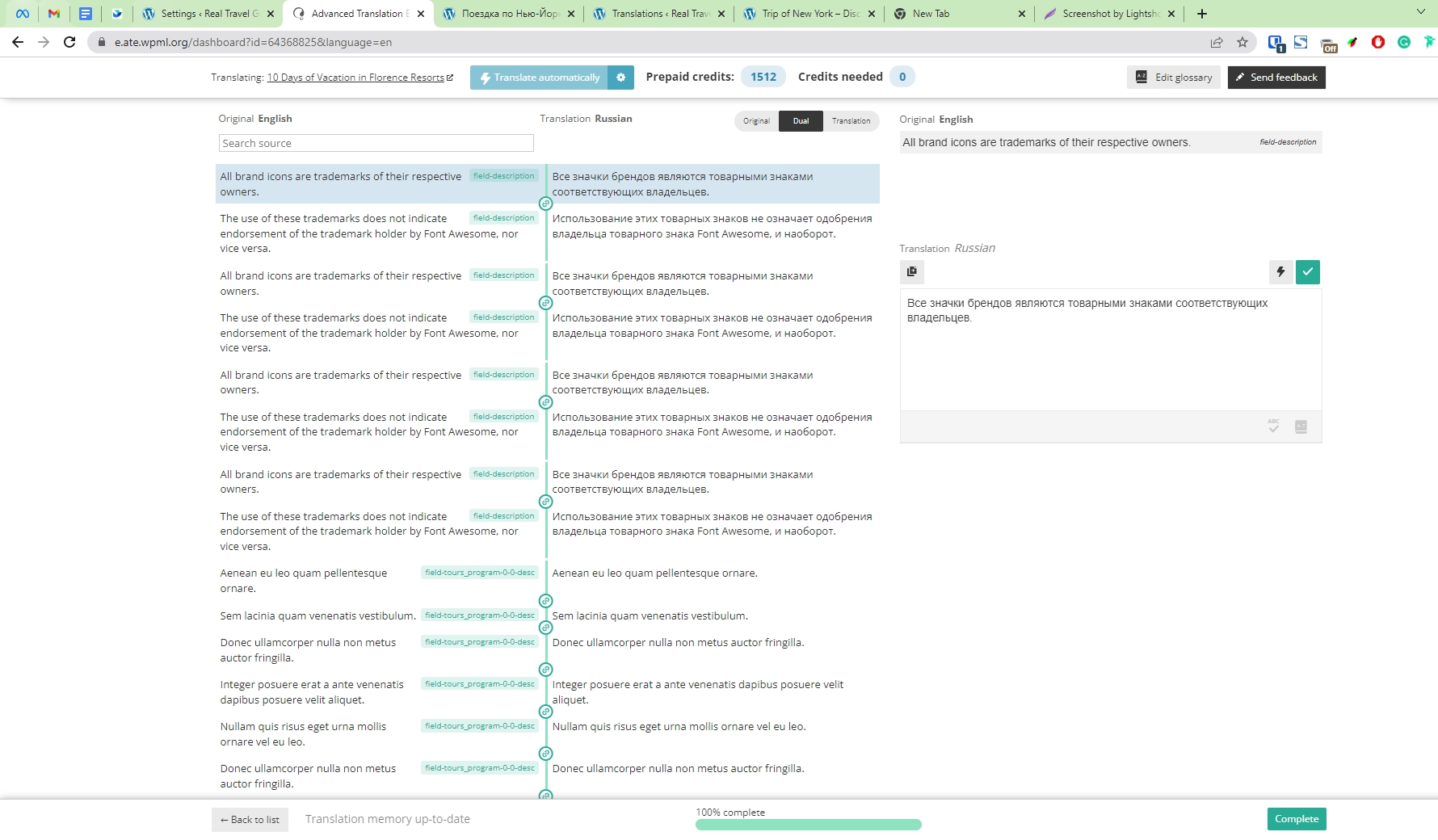
Don’t forget to change slug – avoid any special character
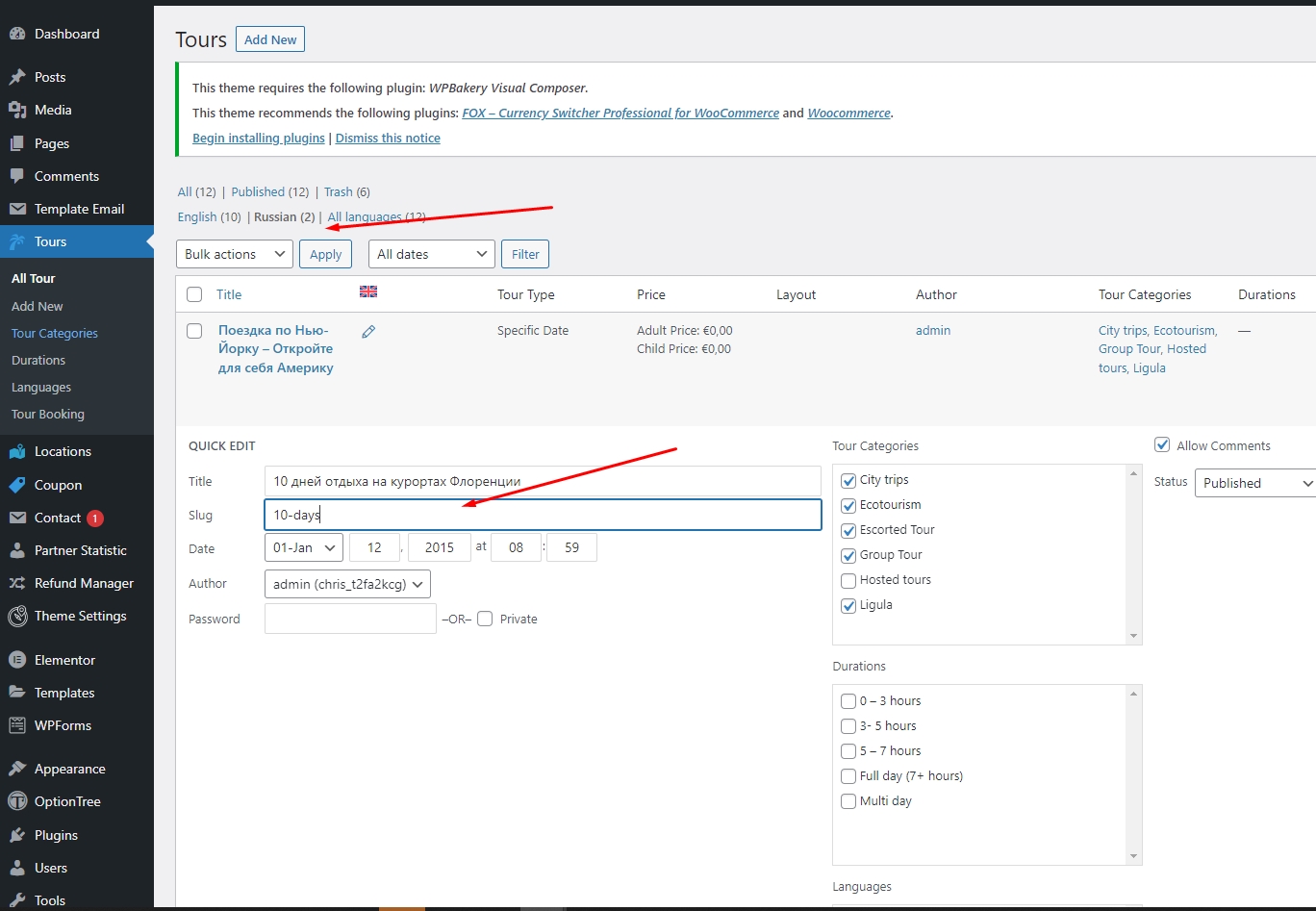
Navigate to WPML > Settings > Custom Fields Translation then tick Show “Multilingual Content Setup” meta box on post edit screen. For those fields, set “Copy” as the default option. Set some fields to “Translate” if necessary.
For example, set field [st_custom_layout_new] to Copy for set same layout of Single Detailed Page in each language.
Same for contact_email, website, phone, fax, tour_price_by, adult_price, discount_by_people_type, hide_adult_in_booking_form, hide_children_in_booking_form, hide_infant_in_booking_form, disable_adult_name, disable_children_name, disable_infant_name, discount, discount_type, deposit_payment_status, deposit_payment_amount
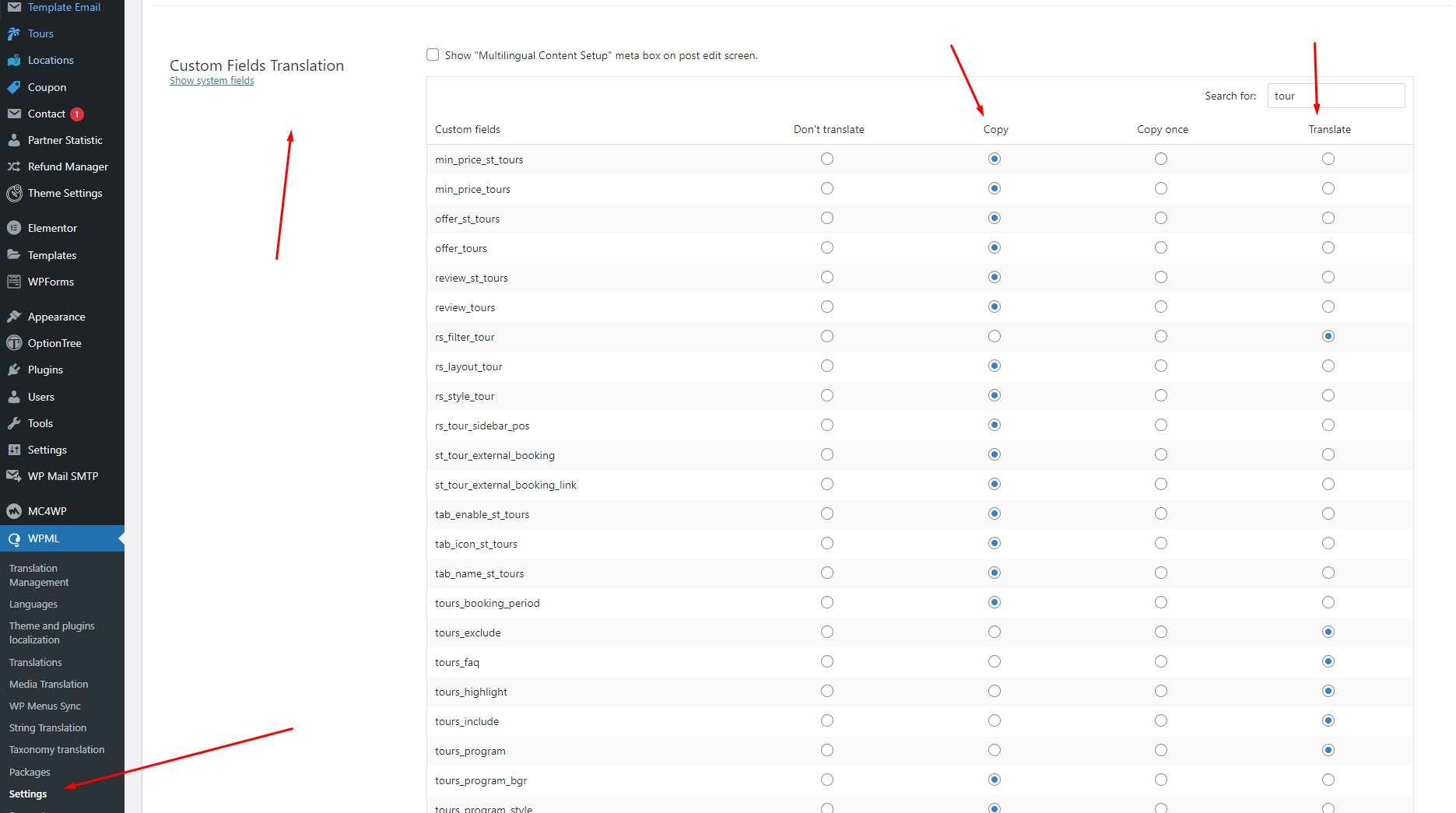
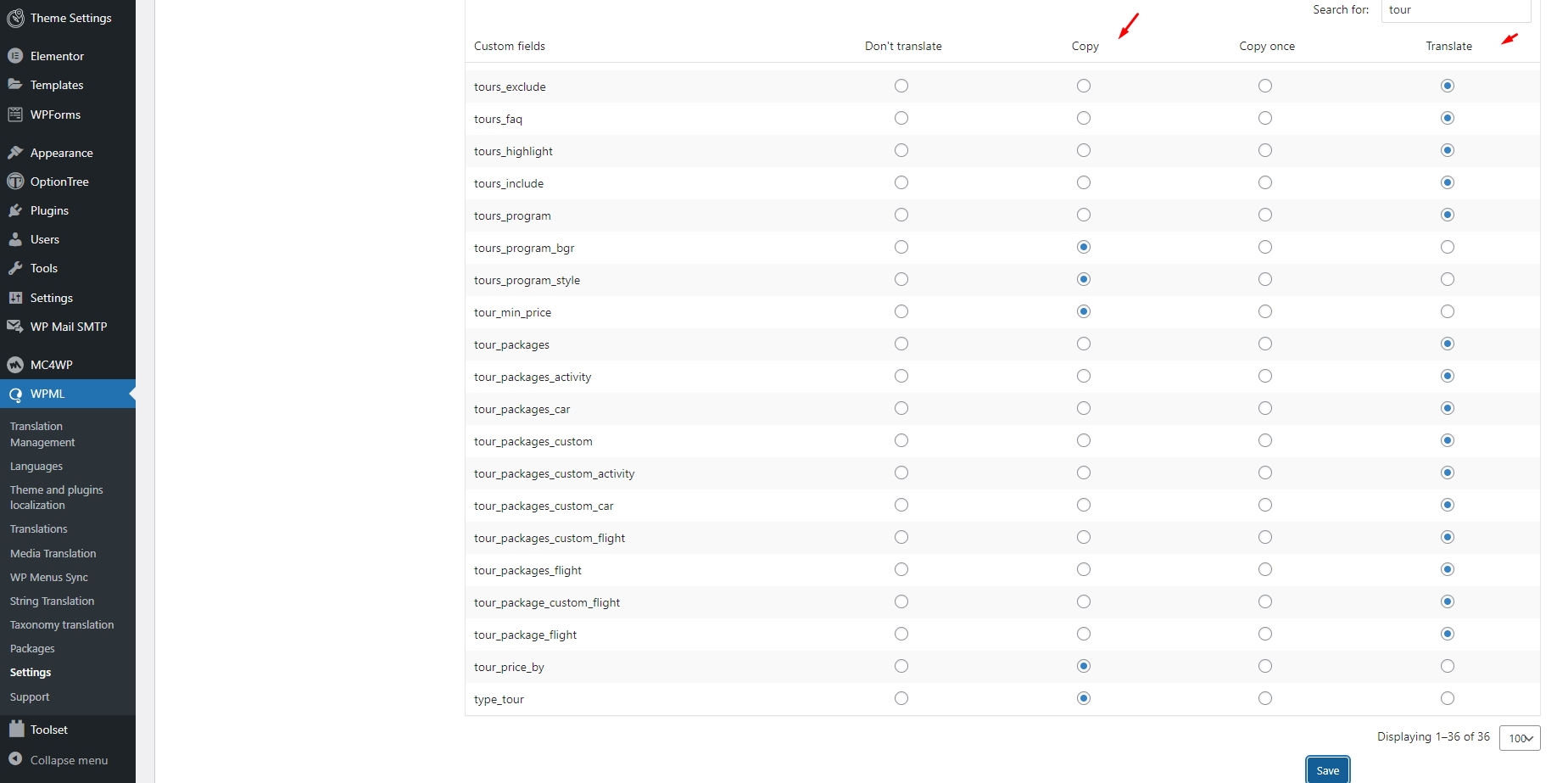
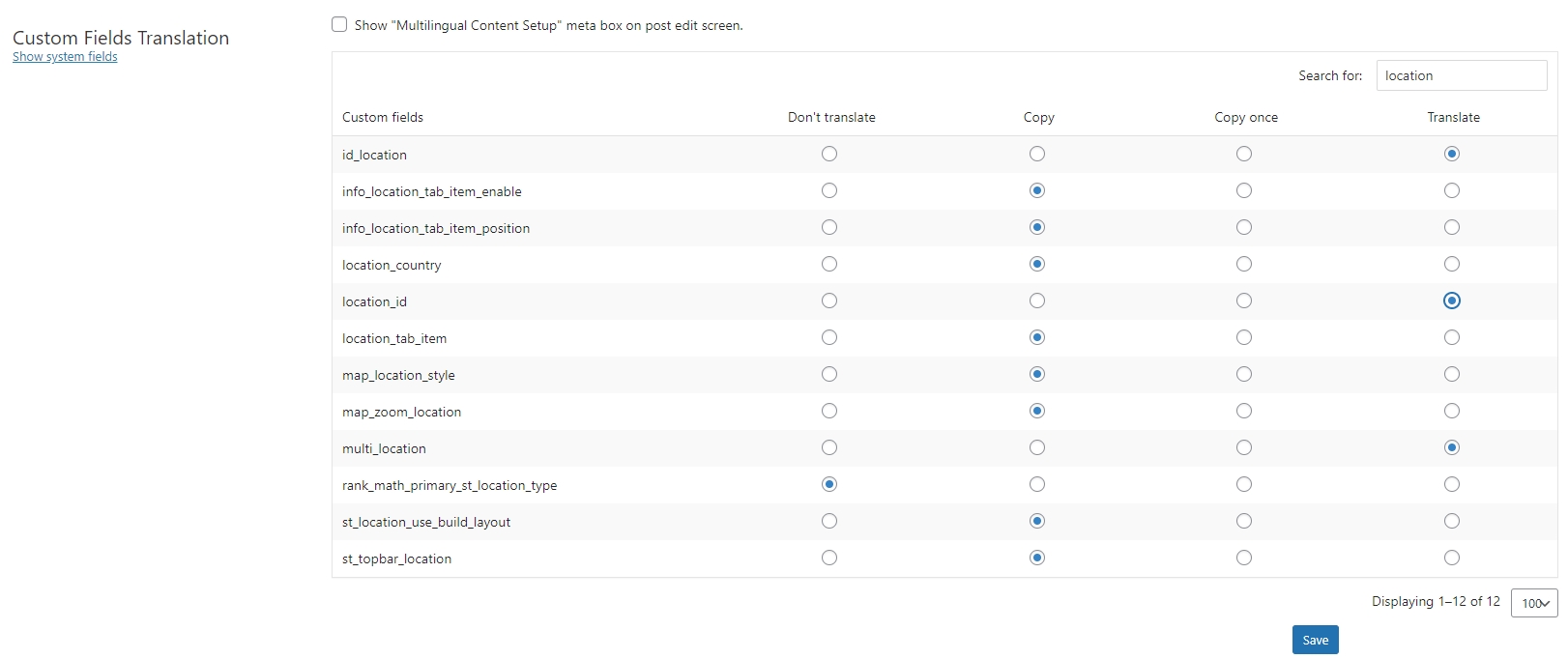

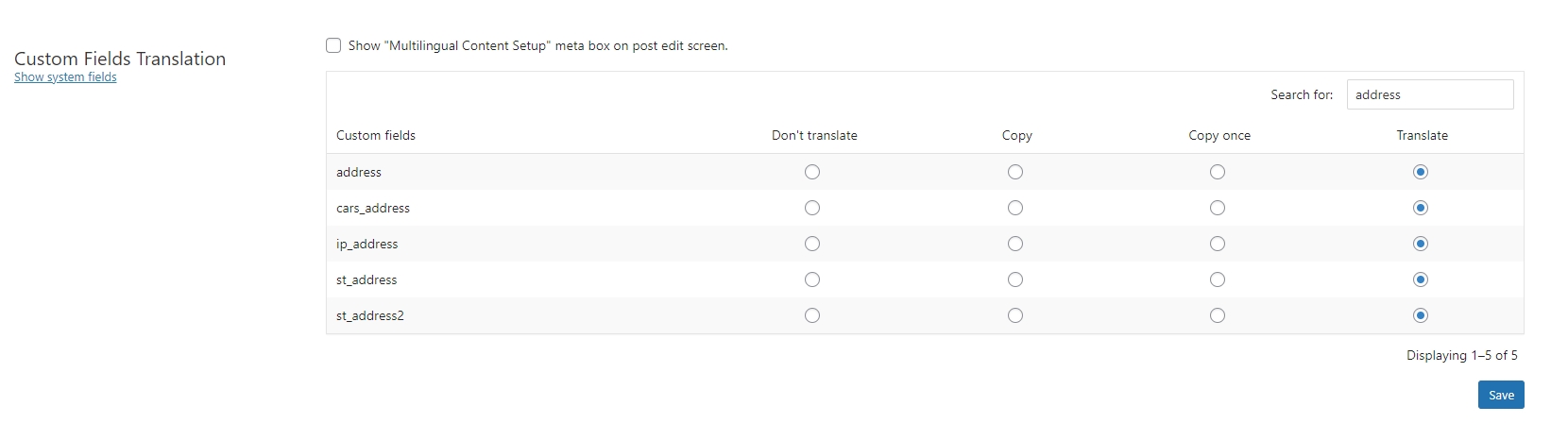
The Attribute(Taxonomy)’s name can be translated through WPAdmin > Traveler > Attributes such as Hotel Theme, Hotel Facilities, Activity Types, Amenities…
Just change language in the WPAdmin Bar then edit attributes Name in other language
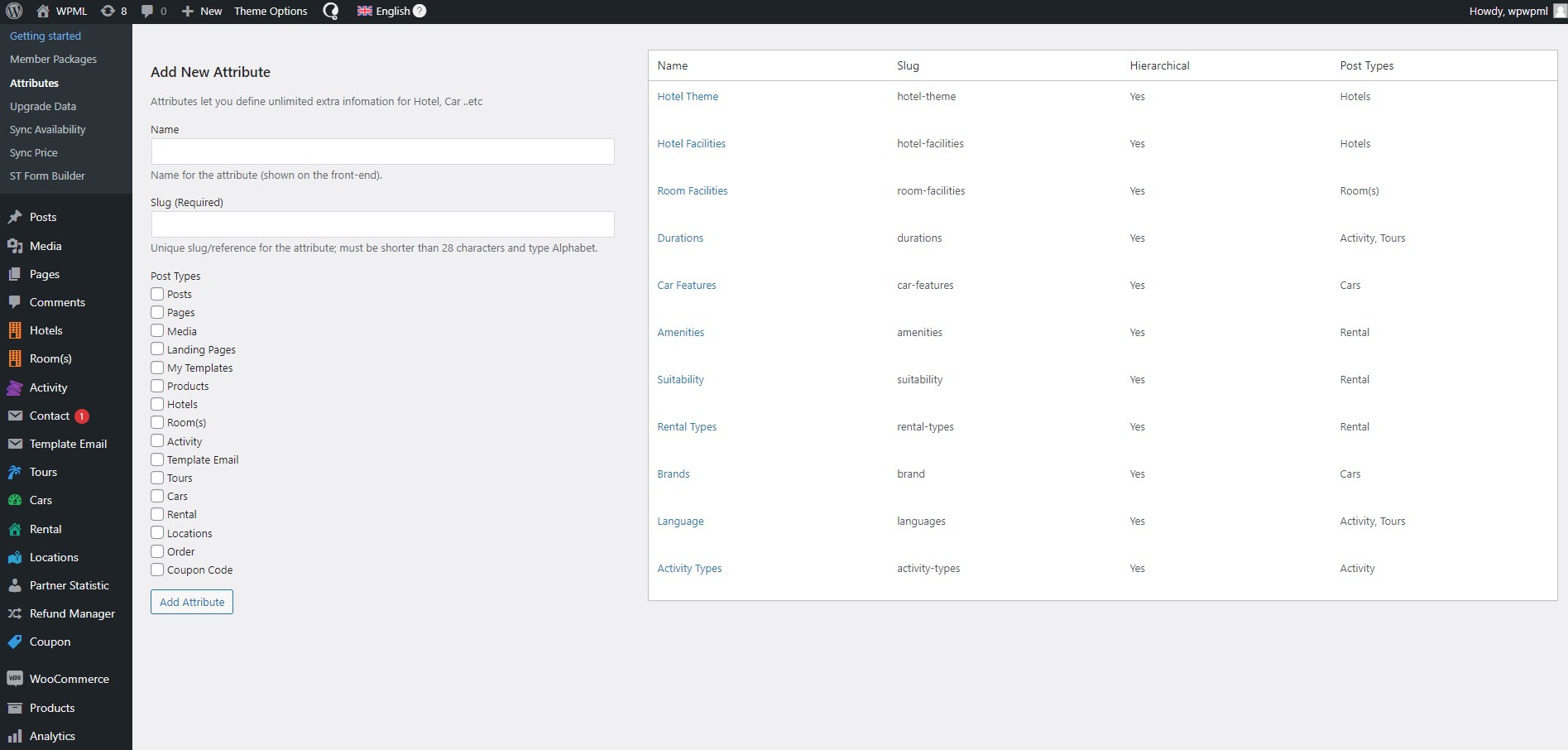
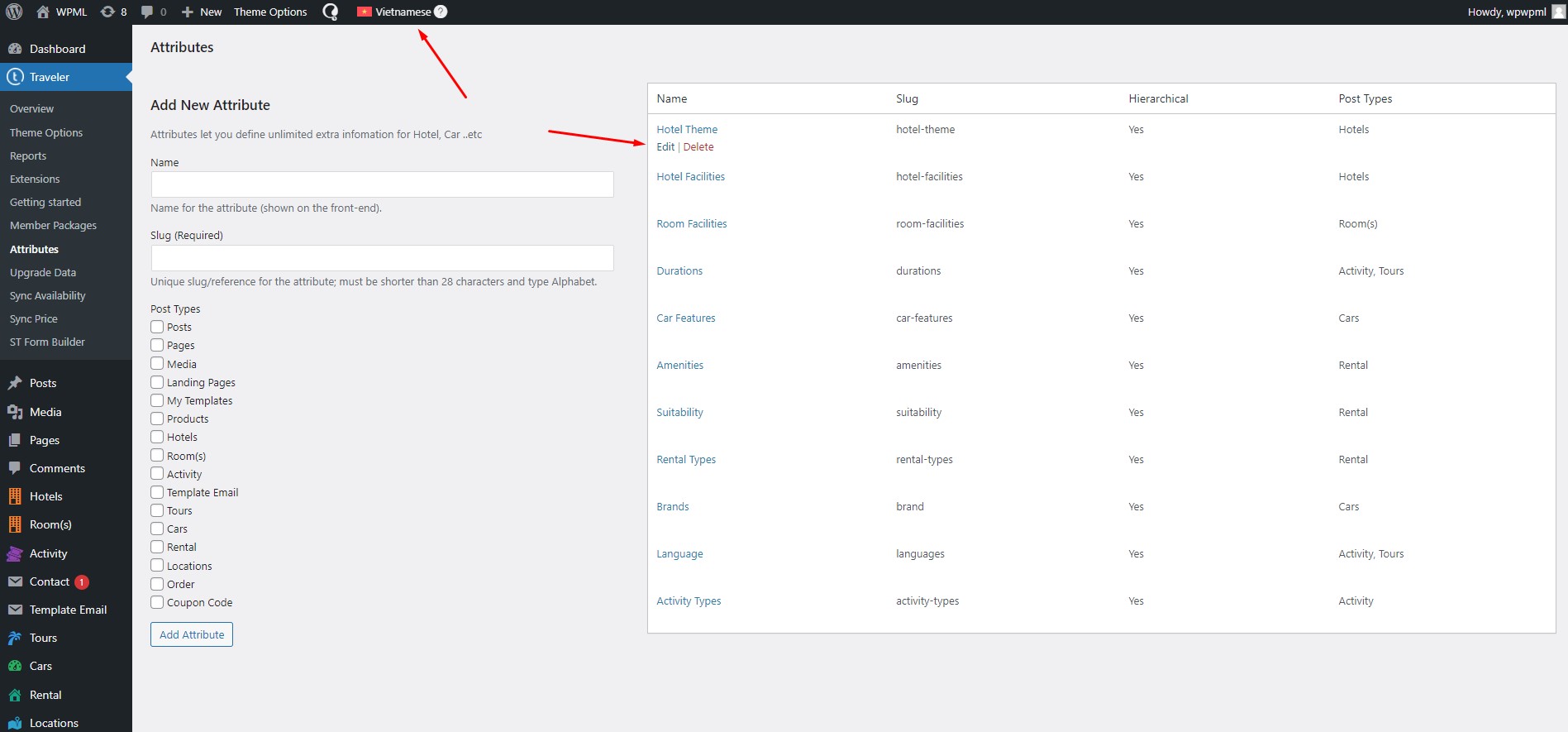
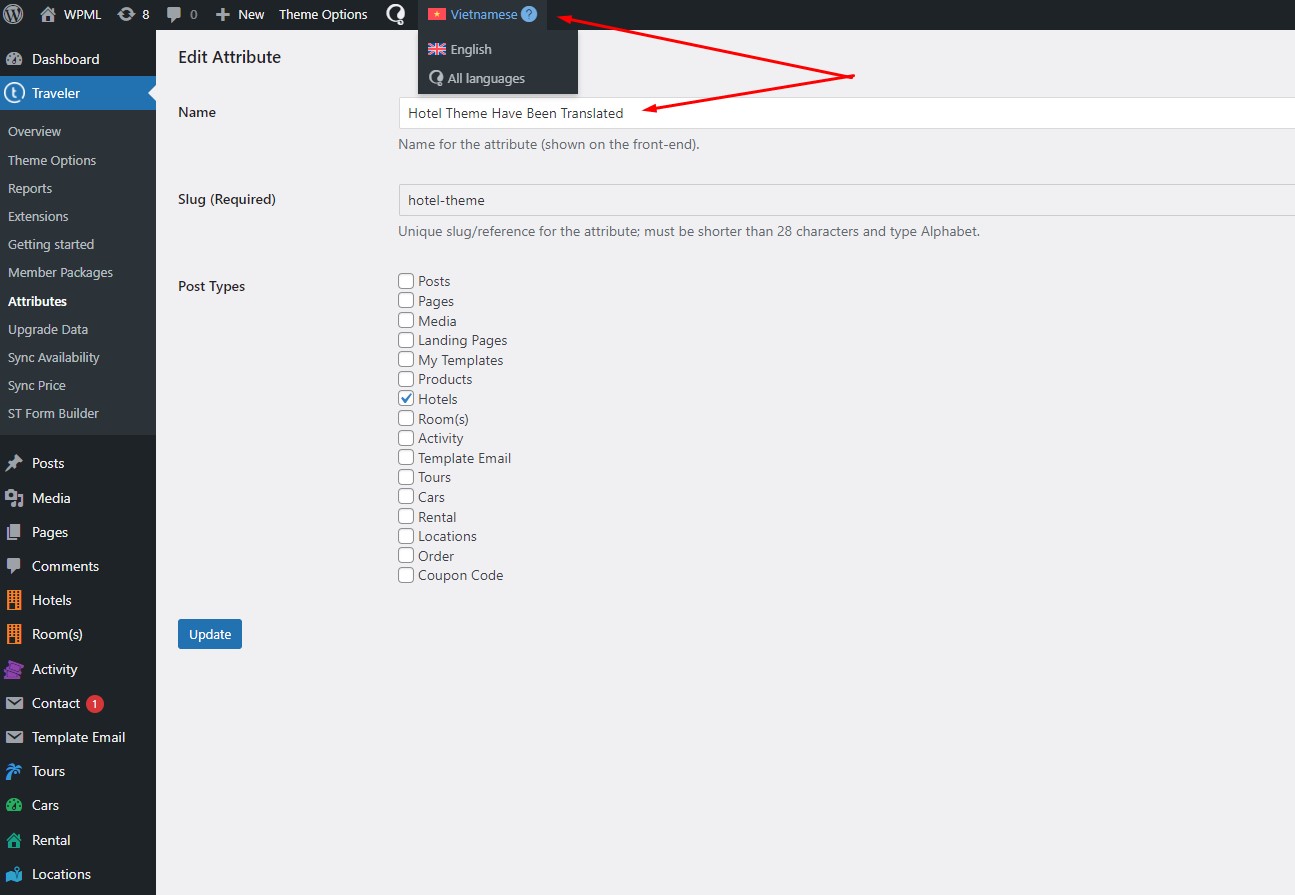
Moreover, to translate each term inside Attribute(Taxonomy), such as Air Conditioning, Airport Transport, Fitness Center, Flat Tv… inside to Hotel Facilities
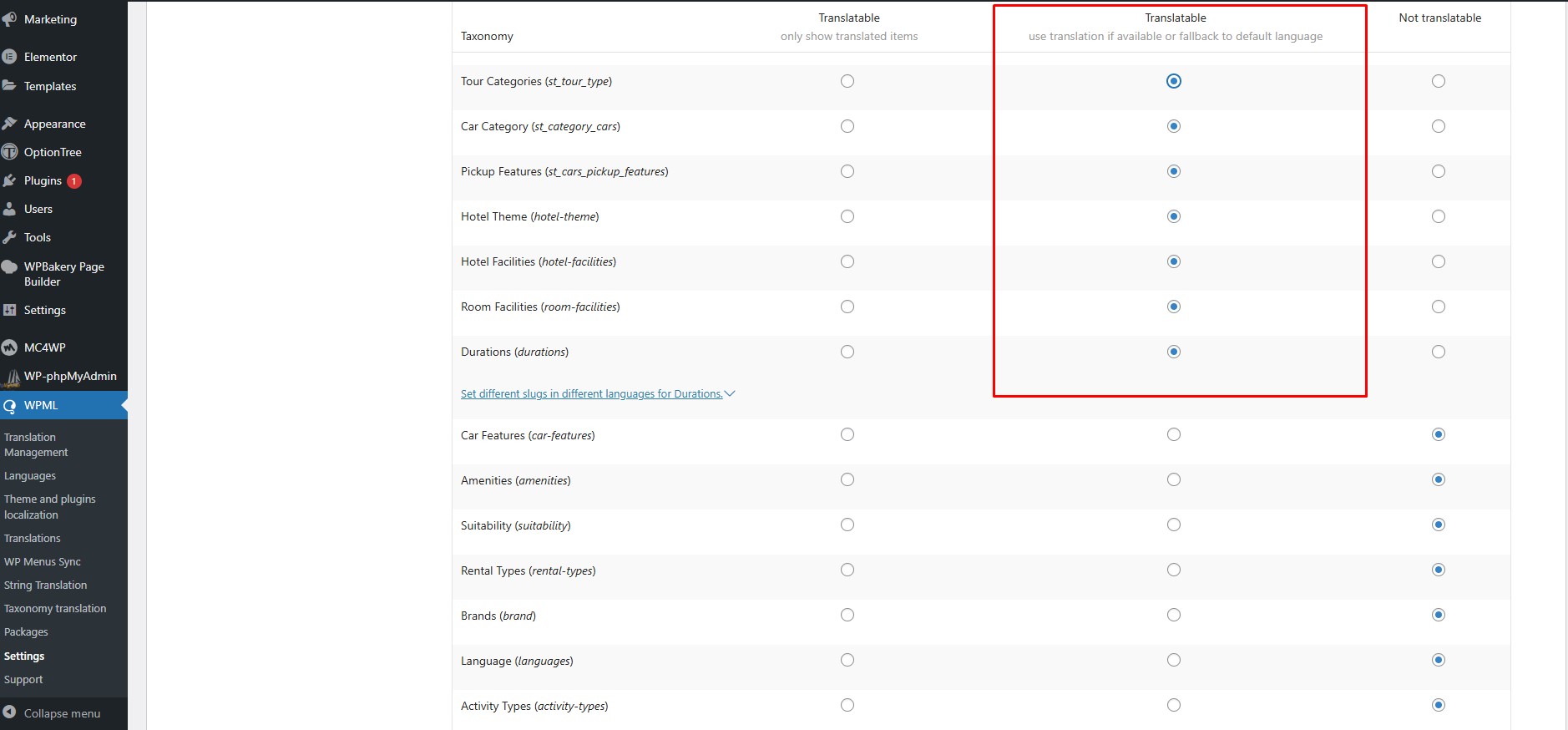
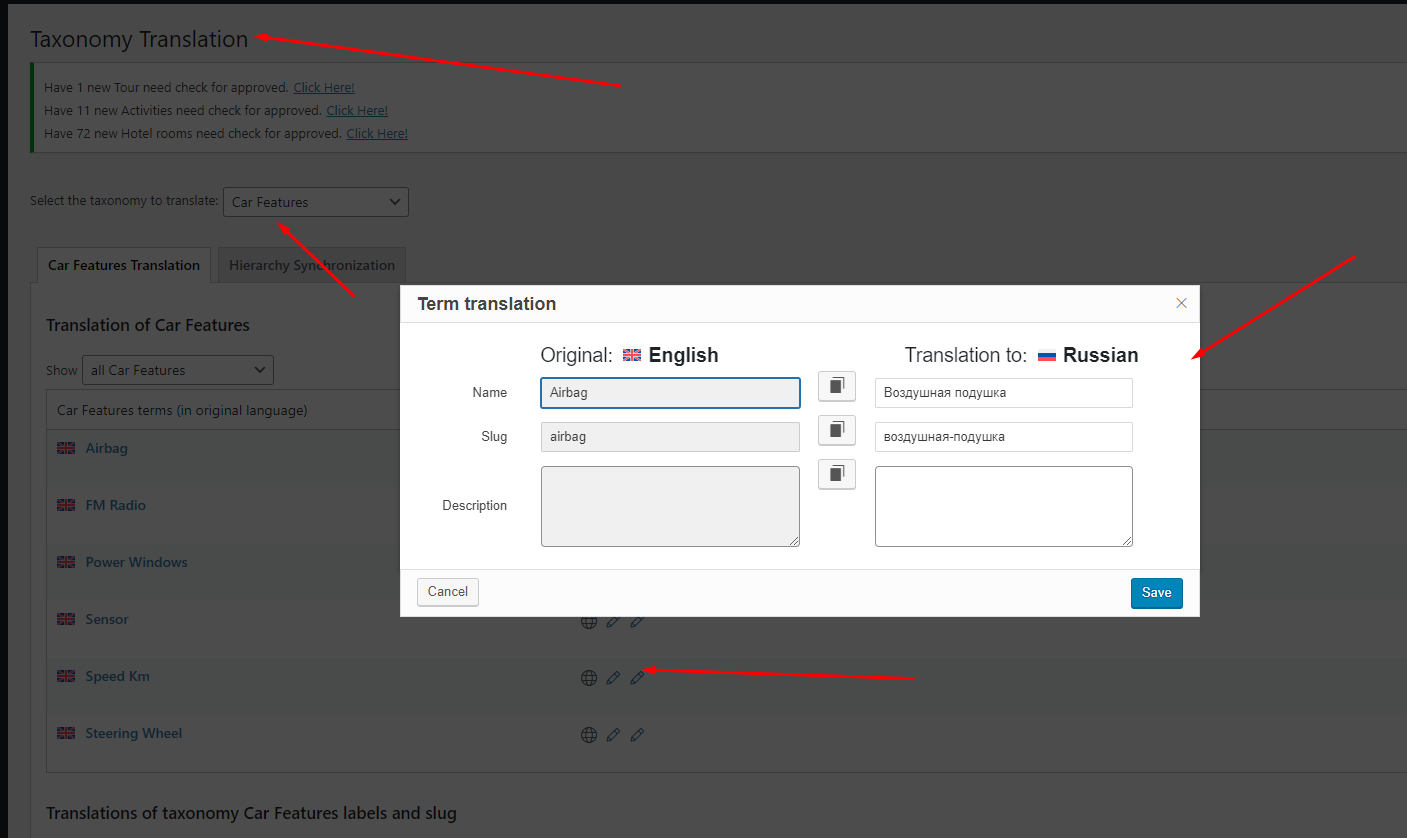
If you have any issue while setting WPML and cannot revert, you need to reset WPML.
The ‘Reset’ action will deactivate the WPML plugin after it deletes the WPML tables (tables with the ‘icl_’ prefix) from the database. The action will NOT delete any content (posts, taxonomy terms etc.). It only affects translation and language information that WPML associates with each content type.
Please note that all translations you have sent to remote translation services will be lost if you reset WPML’s data. They cannot be recovered later. If you are using the Advanced Translation Editor, you will lose the translations that are in progress, as well as the existing translation memory and glossary. You will also lose access to purchases, invoices, and history related to your work with the Advanced Translation Editor.
Navigate to WPAdmin > WPML > Support > Troubleshooting > Reset then tick I am about to reset all translation and language data. After all, click to Reset and deactivate WPML
If you cannot access WPML menu, just add this code into the end of wp-content/themes/traveler/function.php
function wpmlsupp_1706_reset_wpml_capabilities() {
if ( function_exists( 'icl_enable_capabilities' ) ) {
icl_enable_capabilities();
}
}
add_action( 'shutdown', 'wpmlsupp_1706_reset_wpml_capabilities' ); Please note that all locations must be translated into every language on your website.
For instance, if your website supports 3 languages and has 40 locations, all 40 locations need to be translated into each of the 3 languages. Once translations are complete, run Traveler > Upgrade Data.
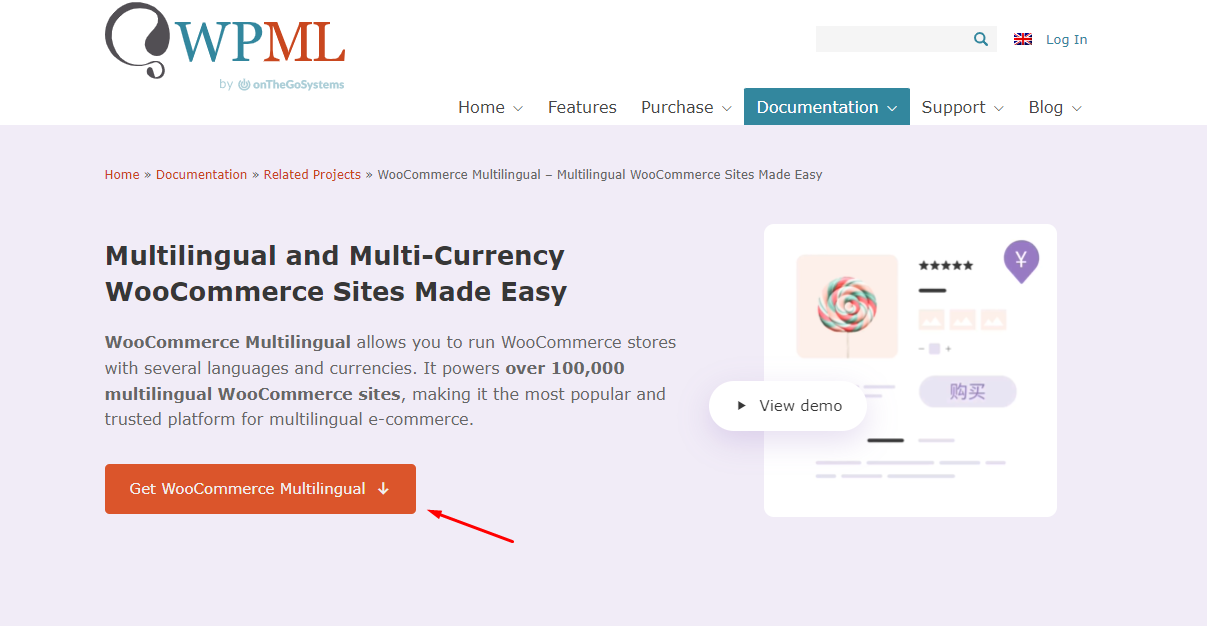
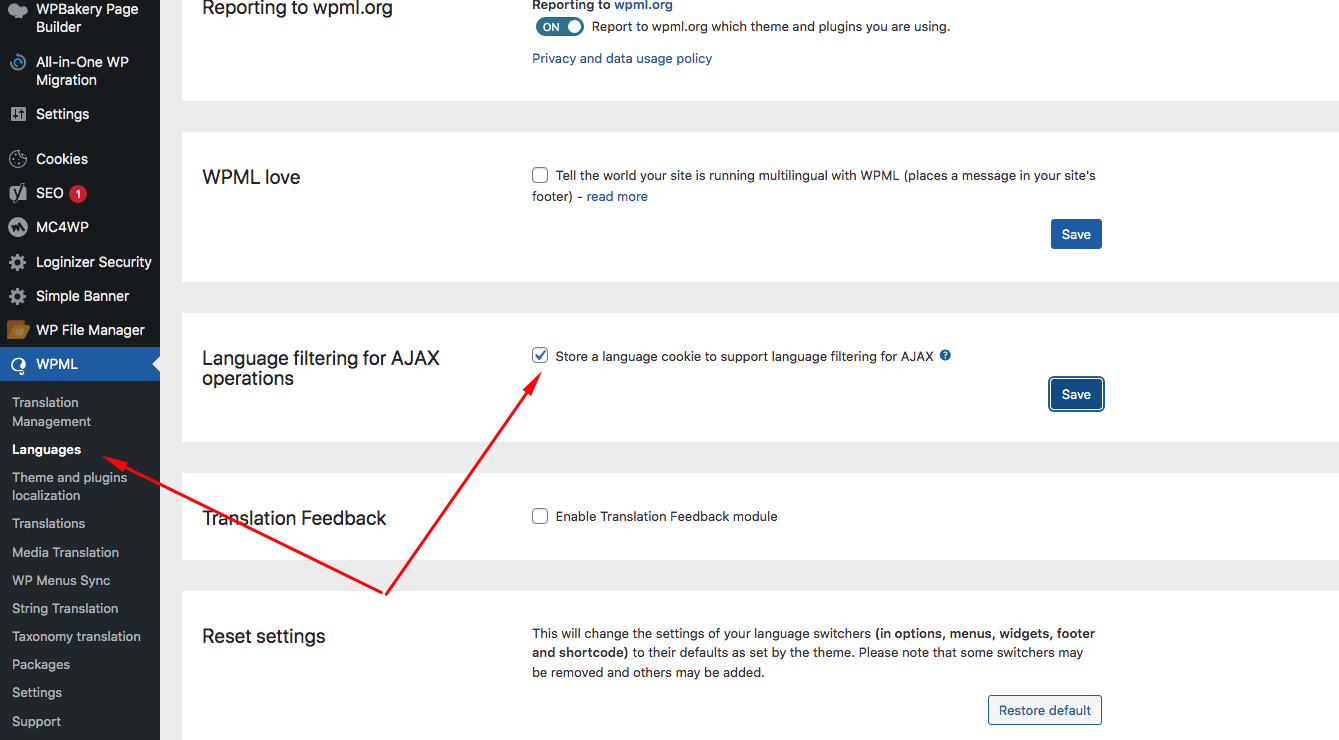
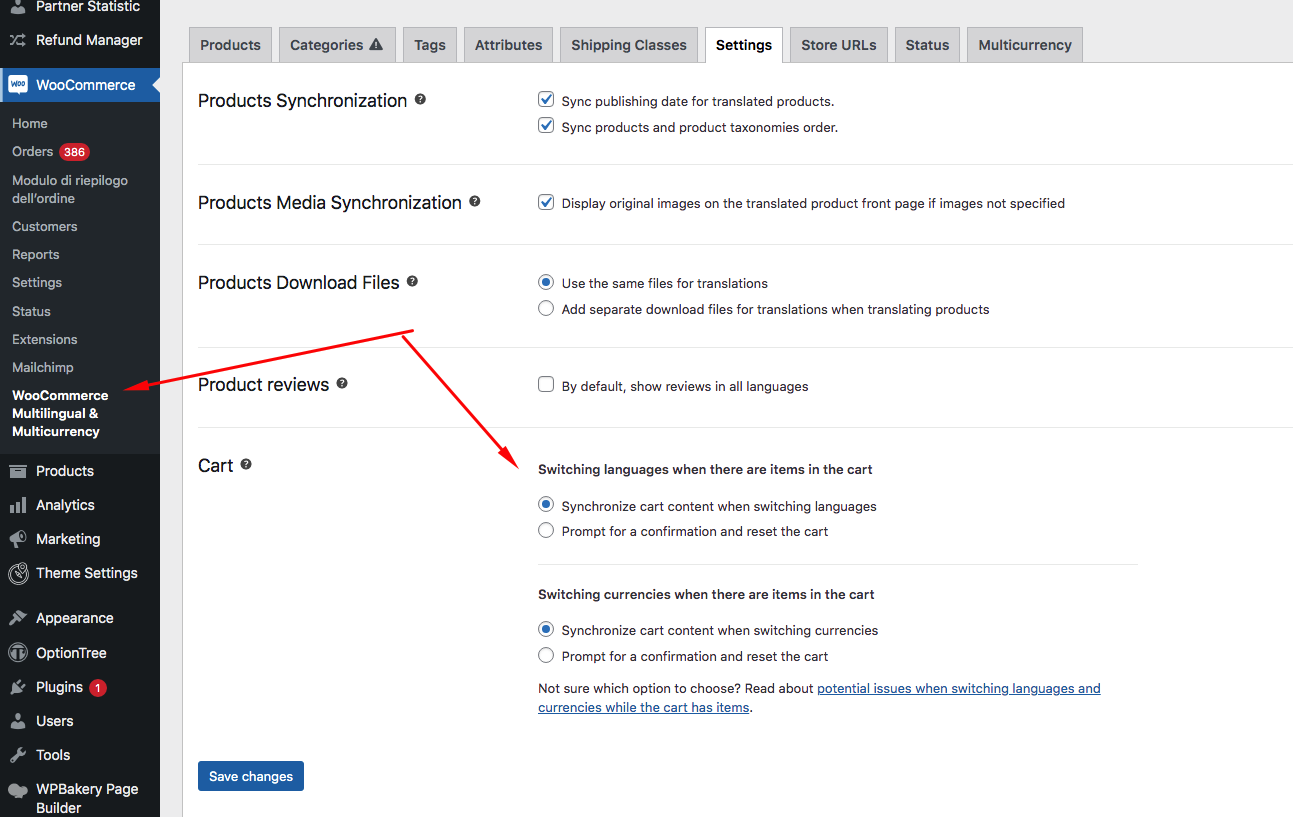
Source: https://wpml.org/faq/nginx-server-settings/
If your site uses NGINX and your language URL format is set to Different languages in directories, you may see a 404 error when trying to access a login or registration page in a secondary language.
To avoid this error, you need to adjust your NGINX settings. Because NGINX can’t access your htaccess file, you need to add the following rewrite rules to your NGINX settings:
rewrite ^/xx/wp-login.php /wp-login.php break;
For example, if English, German, and French are active on your site, the NGINX rules would be:
rewrite ^/en/wp-login.php /wp-login.php break;
rewrite ^/de/wp-login.php /wp-login.php break;
rewrite ^/fr/wp-login.php /wp-login.php break;
Traveler design by ShineCommerce © All rights reserved